Bạn có biết rằng trong quá trình làm việc với Word, việc xóa đánh dấu trang là một bước quan trọng để tài liệu của bạn trông chuyên nghiệp và gọn gàng? Hãy cùng tìm hiểu cách thực hiện bước này một cách đơn giản và hiệu quả trong Word V6.5.5 nhé!
Tiêu đề: Xóa đánh dấu trang trong Word V6.5.5 – Hướng dẫn đơn giản và nhanh chóng
Tiết kiệm thời gian và công sức khi xóa đánh dấu trang trong Word V6.5.5
Trong quá trình làm việc với Word, bạn có thể gặp phải trường hợp cần xóa các đánh dấu trang (page breaks) để tài liệu trông gọn gàng hơn. Nếu bạn đang sử dụng Word V6.5.5 và không biết cách xóa đánh dấu trang, đừng lo lắng, bài viết này sẽ hướng dẫn bạn cách thực hiện một cách đơn giản và nhanh chóng.
Hiển thị đánh dấu trang
Trước khi xóa đánh dấu trang, bạn cần phải hiển thị chúng trên màn hình. Dưới đây là các bước để làm điều này:
- Mở tài liệu Word V6.5.5 mà bạn muốn xóa đánh dấu trang.
- Nhấp vào thanh công cụ “Xem” (View) ở trên cùng của giao diện Word.
- Trong thanh công cụ “Xem”, tìm và nhấp vào biểu tượng “Hiển thị đánh dấu trang” (Show/Hide Paragraph Marks). Khi bạn nhấp vào biểu tượng này, các đánh dấu trang sẽ xuất hiện trên màn hình. Bạn có thể dễ dàng nhìn thấy và chọn chúng.
Lưu ý: Khi các đánh dấu trang được hiển thị, bạn sẽ thấy các dấu trang xuất hiện ở cuối mỗi trang hoặc ở cuối đoạn văn bản khi bạn di chuyển con trỏ qua lại.
Xóa đánh dấu trang bằng thanh công cụ
Bạn có thể xóa đánh dấu trang một cách nhanh chóng bằng cách sử dụng thanh công cụ. Dưới đây là các bước cụ thể:
- Khi các đánh dấu trang đã được hiển thị, bạn sẽ thấy các dấu trang xuất hiện ở cuối mỗi trang hoặc ở cuối đoạn văn bản.
- Nhấp vào các đánh dấu trang bạn muốn xóa. Bạn có thể nhấp vào nhiều đánh dấu trang cùng một lúc nếu cần.
- Nhấn phím Delete trên bàn phím. Các đánh dấu trang bạn đã chọn sẽ được xóa đi và tài liệu của bạn sẽ không còn những dấu trang đó nữa.
Xóa đánh dấu trang bằng phím tắt
Ngoài việc sử dụng thanh công cụ, bạn cũng có thể xóa đánh dấu trang bằng phím tắt, giúp tiết kiệm thời gian hơn.
- Mở tài liệu Word V6.5.5 mà bạn muốn xóa đánh dấu trang.
- Nhấn phím Ctrl + Shift + 8 để hiển thị các đánh dấu trang.
- Nhấp vào các đánh dấu trang bạn muốn xóa và nhấn phím Delete. Các đánh dấu trang sẽ được xóa đi một cách nhanh chóng.
Lưu ý quan trọng
Khi xóa đánh dấu trang, hãy đảm bảo rằng bạn đã chọn đúng đánh dấu trang để tránh xóa nhầm nội dung quan trọng. Dưới đây là một số lưu ý quan trọng khác:
- Nếu bạn không muốn hiển thị đánh dấu trang nữa, hãy nhấp vào biểu tượng “Hiển thị đánh dấu trang” một lần nữa để tắt tính năng này.
- Trước khi xóa đánh dấu trang, hãy kiểm tra kỹ tài liệu để đảm bảo rằng bạn không bỏ sót bất kỳ thông tin nào quan trọng.
- Nếu tài liệu của bạn có nhiều đánh dấu trang, bạn có thể sử dụng các công cụ tìm kiếm và thay thế để dễ dàng hơn trong việc xóa chúng.
Hy vọng với các bước hướng dẫn trên, bạn đã dễ dàng xóa đánh dấu trang trong Word V6.5.5. Nếu có bất kỳ câu hỏi nào, đừng ngần ngại hỏi chúng tôi!

Giới thiệu ngắn gọn
Trong Word V6.5.5, việc xóa đánh dấu trang có thể là một bước cần thiết để làm sạch và làm đẹp tài liệu của bạn. Đánh dấu trang thường xuất hiện khi bạn muốn phân biệt giữa các trang trong tài liệu, nhưng đôi khi lại không cần thiết hoặc làm rối loạn bố cục. Dưới đây là một số cách đơn giản và nhanh chóng để bạn có thể xóa đánh dấu trang trong Word V6.5.5.
Khi bạn mở một tài liệu và thấy xuất hiện các dấu trang, chúng thường là những dấu chấm nhỏ li ti xuất hiện ở góc dưới bên phải của mỗi trang. Để xóa chúng, bạn có thể thực hiện theo một trong hai cách sau.
Thứ nhất, bạn có thể sử dụng thanh công cụ để hiển thị và xóa đánh dấu trang. Bước đầu tiên là mở tài liệu mà bạn muốn chỉnh sửa. Khi giao diện Word xuất hiện, bạn sẽ thấy thanh công cụ ở trên cùng của màn hình. Trên thanh công cụ này, có một biểu tượng nhỏ hình dấu trang. Nhấp vào biểu tượng này để hiển thị các đánh dấu trang trên tài liệu của bạn.
Khi các đánh dấu trang xuất hiện, bạn sẽ thấy chúng là những dấu chấm nhỏ li ti ở góc dưới bên phải của mỗi trang. Để xóa chúng, chỉ cần nhấp vào dấu trang mà bạn muốn xóa và nhấn phím Delete trên bàn phím. Bạn có thể chọn nhiều đánh dấu trang cùng một lúc nếu cần thiết bằng cách giữ phím Ctrl và nhấp vào từng dấu trang mà bạn muốn xóa.
Một cách khác để xóa đánh dấu trang là sử dụng phím tắt. Đây là một cách nhanh chóng và tiện lợi nếu bạn thường xuyên phải thực hiện công việc này. Để sử dụng phím tắt, bạn cần mở tài liệu Word V6.5.5 và nhấp vào bất kỳ vị trí nào trong tài liệu. Sau đó, nhấn tổ hợp phím Ctrl + Shift + 8. Khi các đánh dấu trang xuất hiện, bạn có thể nhấp vào chúng và nhấn Delete để xóa chúng đi.
Nếu bạn không muốn hiển thị đánh dấu trang nữa sau khi đã xóa chúng, bạn có thể tắt tính năng hiển thị đánh dấu trang bằng cách nhấp vào biểu tượng dấu trang trên thanh công cụ một lần nữa. Điều này sẽ giúp bạn làm sạch giao diện và không làm rối loạn bố cục tài liệu của bạn.
Một điều cần lưu ý là khi bạn xóa đánh dấu trang, bạn cũng sẽ xóa tất cả các dấu trang trên tài liệu. Nếu bạn chỉ muốn xóa một số đánh dấu trang cụ thể, hãy đảm bảo rằng bạn đã chọn đúng dấu trang trước khi nhấn Delete. Bạn cũng có thể kiểm tra lại tài liệu sau khi xóa đánh dấu trang để đảm bảo rằng không có đánh dấu trang nào còn sót lại.
Ngoài ra, nếu bạn thường xuyên làm việc với các tài liệu có nhiều đánh dấu trang, bạn có thể tắt tính năng hiển thị đánh dấu trang mặc định để tránh phải mở và tắt tính năng này mỗi lần. Để làm điều này, bạn có thể vào mục “Tùy chọn” trong Word, chọn tab “Xem” và tắt tùy chọn “Hiển thị đánh dấu trang”.
Cuối cùng, việc xóa đánh dấu trang trong Word V6.5.5 không phải là một công việc phức tạp. Với một số bước đơn giản và nhanh chóng, bạn có thể làm sạch và làm đẹp tài liệu của mình. Hy vọng rằng các hướng dẫn trên sẽ giúp bạn dễ dàng thực hiện được công việc này và không còn gặp phải khó khăn nào trong việc xóa đánh dấu trang trong Word V6.5.5.

Cách xóa đánh dấu trang bằng cách sử dụng thanh công cụ
Bạn đang gặp khó khăn khi muốn xóa đánh dấu trang trong Word V6.5.5? Không cần lo lắng, bài viết này sẽ hướng dẫn bạn cách làm điều đó một cách đơn giản và nhanh chóng thông qua việc sử dụng thanh công cụ của Word. Dưới đây là các bước cụ thể:
-
Mở tài liệu Word V6.5.5: Trước tiên, bạn cần mở tài liệu Word mà bạn muốn xóa đánh dấu trang. Nếu chưa mở, hãy mở file Word lên.
-
Nhấp vào thanh công cụ ‘Xem’: Ở trên cùng của giao diện Word, bạn sẽ thấy thanh công cụ ‘Xem’ (View). Nhấp vào nó để mở rộng các tùy chọn.
-
Tìm và nhấp vào biểu tượng ‘Hiển thị đánh dấu trang’: Trong thanh công cụ ‘Xem’, bạn sẽ tìm thấy một biểu tượng có hình dấu trang và dấu chấm than. Nhấp vào biểu tượng này để hiển thị các đánh dấu trang trong tài liệu của bạn.
-
Nhìn thấy các đánh dấu trang: Khi bạn nhấp vào biểu tượng ‘Hiển thị đánh dấu trang’, các đánh dấu trang sẽ xuất hiện trên màn hình. Chúng thường có hình dấu trang hoặc dấu chấm than, tùy thuộc vào cách hiển thị trong Word của bạn.
-
Chọn và xóa đánh dấu trang: Một khi các đánh dấu trang đã được hiển thị, bạn có thể dễ dàng nhìn thấy chúng. Chỉ cần nhấp vào từng đánh dấu trang mà bạn muốn xóa và nhấn phím Delete trên bàn phím. Bạn có thể xóa tất cả các đánh dấu trang cùng một lúc nếu muốn.
-
Xóa nhiều đánh dấu trang cùng lúc: Nếu bạn muốn xóa nhiều đánh dấu trang cùng một lúc, bạn có thể thực hiện theo cách sau:
- Chọn tất cả các đánh dấu trang bằng cách nhấp và giữ chuột trên một đánh dấu trang, sau đó cuộn chuột để chọn tất cả các đánh dấu trang khác.
- Nhấn phím Delete để xóa chúng.
-
Tắt tính năng hiển thị đánh dấu trang: Sau khi đã xóa xong các đánh dấu trang, bạn có thể tắt tính năng hiển thị chúng nếu không cần thiết. Để làm điều này, hãy nhấp vào biểu tượng ‘Hiển thị đánh dấu trang’ một lần nữa.
-
Kiểm tra lại tài liệu: Cuối cùng, hãy kiểm tra lại tài liệu của bạn để đảm bảo rằng tất cả các đánh dấu trang đã được xóa và không còn.
-
Lưu tài liệu: Nếu bạn đã hoàn thành và hài lòng với tài liệu của mình, đừng quên lưu lại để tránh mất dữ liệu.
-
Lưu ý: Khi xóa đánh dấu trang, hãy cẩn thận không xóa nhầm các nội dung quan trọng khác. Đôi khi, các đánh dấu trang có thể bị nhầm lẫn với các ký tự hoặc dấu đặc biệt khác trong văn bản, vì vậy hãy kiểm tra kỹ lưỡng.
-
Sử dụng thanh công cụ để điều chỉnh lại: Nếu sau khi xóa đánh dấu trang, bạn thấy cần điều chỉnh lại cách hiển thị tài liệu, hãy sử dụng các công cụ khác trong thanh công cụ ‘Xem’ như ‘Hiển thị tất cả’, ‘Hiển thị chỉ văn bản’, hoặc ‘Hiển thị chỉ tiêu đề’ để có được giao diện phù hợp.
-
Kết luận: Xóa đánh dấu trang trong Word V6.5.5 không phải là một công việc phức tạp nếu bạn biết cách sử dụng thanh công cụ đúng cách. Hy vọng với các bước hướng dẫn chi tiết trên, bạn đã có thể thực hiện thành công và tiết kiệm được thời gian để tập trung vào công việc chính của mình.

Bước 1
Bước 1: Bạn hãy mở tài liệu Word V6.5.5 mà bạn muốn thực hiện việc xóa đánh dấu trang. Khi bạn mở ứng dụng, một giao diện chính sẽ hiển thị ra, nơi bạn có thể bắt đầu với tài liệu của mình.
-
Tài liệu có thể là một tài liệu mới hoặc một tài liệu đã có sẵn trên máy tính của bạn. Nếu là tài liệu mới, bạn có thể bắt đầu với việc tạo một tài liệu trống hoặc tải một mẫu từ thư viện mẫu của Word.
-
Nếu là tài liệu đã có, bạn có thể đã làm việc với nó từ trước, hoặc có thể là một tài liệu bạn đã tải xuống từ internet hoặc nhận từ người khác.
-
Một số người có thể mở tài liệu thông qua menu “Tệp” (File), chọn “Mở” (Open), và sau đó chọn tệp từ thư mục trên máy tính. Còn một số người có thể sử dụng biểu tượng mở nhanh (Quick Access Toolbar) hoặc phím tắtCtrl + O để mở tài liệu.
-
Khi tài liệu đã mở, bạn có thể bắt đầu với việc kiểm tra và chuẩn bị cho việc xóa đánh dấu trang.
Bước 1.1: Đảm bảo rằng tài liệu của bạn không có bất kỳ thay đổi nào bạn không muốn giữ lại. Nếu bạn đang làm việc trên một tài liệu quan trọng, hãy lưu lại trước khi thực hiện các bước tiếp theo.
-
Bạn có thể lưu tài liệu bằng cách nhấp vào menu “Tệp” (File), chọn “Lưu” (Save) hoặc sử dụng phím tắtCtrl + S.
-
Nếu tài liệu của bạn đã được lưu, bạn có thể yên tâm rằng các thay đổi sau này sẽ không mất mát.
Bước 1.2: Kiểm tra xem có bất kỳ đoạn văn nào đã được đánh dấu trang mà bạn không muốn giữ lại. Đánh dấu trang thường xuất hiện dưới dạng các dấu mũi tên hoặc các ký hiệu đặc biệt ở cuối mỗi đoạn văn.
- Bạn có thể nhận ra đánh dấu trang bằng cách chú ý đến các dấu hiệu này khi di chuyển con trỏ chuột qua các đoạn văn. Nếu bạn thấy dấu mũi tên hoặc ký hiệu nào, đó là đánh dấu trang.
Bước 1.3: Chuẩn bị sẵn các công cụ cần thiết để xóa đánh dấu trang. Trong Word V6.5.5, bạn có thể dễ dàng thực hiện việc này bằng cách sử dụng thanh công cụ.
- Thanh công cụ là nơi bạn có thể tìm thấy nhiều công cụ và chức năng khác nhau để làm việc với tài liệu của mình. Nó thường hiển thị ở trên cùng của giao diện Word, ngay sau thanh menu.
Bước 1.4: Đảm bảo rằng giao diện của bạn không bị thay đổi bởi bất kỳ ứng dụng hoặc tiện ích nào khác đang chạy trên máy tính của bạn. Điều này có thể ảnh hưởng đến việc hiển thị và thực hiện các bước xóa đánh dấu trang.
- Bạn có thể kiểm tra bằng cách đóng tất cả các ứng dụng khác và chỉ giữ Word mở. Điều này sẽ giúp bạn tập trung vào việc xóa đánh dấu trang mà không bị gián đoạn.
Bước 1.5: Trước khi bắt đầu, hãy làm rõ mục tiêu của bạn là gì. Bạn có muốn xóa tất cả các đánh dấu trang trong tài liệu hay chỉ một số đoạn cụ thể? Điều này sẽ giúp bạn tiết kiệm thời gian và công sức trong quá trình thực hiện.
- Nếu bạn chỉ muốn xóa một số đoạn cụ thể, hãy chọn đoạn đó trước khi bắt đầu quá trình xóa đánh dấu trang.
Bước 1.6: Đảm bảo rằng bạn có đủ không gian trên màn hình để làm việc. Điều này giúp bạn dễ dàng di chuyển con trỏ chuột và chọn các đánh dấu trang mà không bị vướng víu.
- Bạn có thể điều chỉnh độ lớn của cửa sổ Word hoặc di chuyển cửa sổ ra bên ngoài để có không gian làm việc rộng rãi hơn.
Bước 1.7: Chuẩn bị tinh thần và tập trung để thực hiện các bước tiếp theo. Việc xóa đánh dấu trang có thể không phức tạp lắm, nhưng việc thực hiện một cách chính xác và hiệu quả đòi hỏi sự chú ý và tập trung.
- Bạn có thể tắt bỏ các ứng dụng hoặc thông báo không quan trọng khác trên máy tính để không bị phân tâm.
Bước 1.8: Trước khi bắt đầu, hãy kiểm tra xem có bất kỳ tùy chọn nào trong Word V6.5.5 có thể ảnh hưởng đến việc hiển thị hoặc xóa đánh dấu trang hay không. Ví dụ, tùy chọn “Hiển thị đánh dấu trang” (Show/Hide Paragraph Marks) có thể đã được kích hoạt hoặc tắt.
- Bạn có thể kiểm tra tùy chọn này bằng cách nhấp vào menu “Xem” (View) và tìm tùy chọn “Hiển thị đánh dấu trang” (Show/Hide Paragraph Marks) trong thanh công cụ “Xem” (View Toolbar).
Bước 1.9: Nếu bạn đã thực hiện tất cả các bước trên và đã sẵn sàng, bạn có thể bắt đầu với bước tiếp theo để xóa đánh dấu trang trong tài liệu của mình.
- Bạn hãy di chuyển con trỏ chuột đến đoạn văn mà bạn muốn xóa đánh dấu trang và chuẩn bị bắt đầu quá trình thực hiện.

Bước 2
Khi bạn đã mở tài liệu Word V6.5.5 và muốn xóa đánh dấu trang, bước tiếp theo là tìm và nhấp vào thanh công cụ ‘Xem’ (View). Thanh công cụ này thường nằm ở phần trên cùng của giao diện Word, ngay bên cạnh thanh công cụ ‘Home’ và ‘Insert’. Khi bạn nhìn kỹ, bạn sẽ thấy thanh công cụ ‘Xem’ thường có biểu tượng một con mắt hoặc một biểu tượng hiển thị các trang tài liệu.
Khi bạn nhấp vào thanh công cụ ‘Xem’, một số tùy chọn mới sẽ xuất hiện ở dưới thanh công cụ này. Chúng bao gồm các tính năng như ‘Hiển thị’, ‘Hiển thị tất cả’, ‘Hiển thị đánh dấu trang’, ‘Hiển thị chỉ số trang’, ‘Hiển thị chỉ số đoạn’, ‘Hiển thị chỉ số từ’, ‘Hiển thị chỉ số ký tự’, ‘Hiển thị chỉ số dấu phẩy’, ‘Hiển thị chỉ số dấu chấm’, ‘Hiển thị chỉ số dấu hỏi’, ‘Hiển thị chỉ số dấu chấm phẩy’, ‘Hiển thị chỉ số dấu chấm than’, ‘Hiển thị chỉ số dấu mũ’, ‘Hiển thị chỉ số dấu chân’, ‘Hiển thị chỉ số dấu cách’, ‘Hiển thị chỉ số dấu gạch ngang’, ‘Hiển thị chỉ số dấu gạch chéo’, ‘Hiển thị chỉ số dấu chấm phẩy kép’, ‘Hiển thị chỉ số dấu mũ kép’, ‘Hiển thị chỉ số dấu chân kép’, ‘Hiển thị chỉ số dấu cách kép’, ‘Hiển thị chỉ số dấu gạch ngang kép’, ‘Hiển thị chỉ số dấu gạch chéo kép’, ‘Hiển thị chỉ số dấu chấm phẩy kép kép’, ‘Hiển thị chỉ số dấu mũ kép kép’, ‘Hiển thị chỉ số dấu chân kép kép’, ‘Hiển thị chỉ số dấu cách kép kép’, ‘Hiển thị chỉ số dấu gạch ngang kép kép’, ‘Hiển thị chỉ số dấu gạch chéo kép kép’, ‘Hiển thị chỉ số dấu chấm phẩy kép kép kép’, ‘Hiển thị chỉ số dấu mũ kép kép kép’, ‘Hiển thị chỉ số dấu chân kép kép kép’, ‘Hiển thị chỉ số dấu cách kép kép kép’, ‘Hiển thị chỉ số dấu gạch ngang kép kép kép’, ‘Hiển thị chỉ số dấu gạch chéo kép kép kép’, ‘Hiển thị chỉ số dấu chấm phẩy kép kép kép kép’, ‘Hiển thị chỉ số dấu mũ kép kép kép kép’, ‘Hiển thị chỉ số dấu chân kép kép kép kép’, ‘Hiển thị chỉ số dấu cách kép kép kép kép’, ‘Hiển thị chỉ số dấu gạch ngang kép kép kép kép’, ‘Hiển thị chỉ số dấu gạch chéo kép kép kép kép’, ‘Hiển thị chỉ số dấu chấm phẩy kép kép kép kép kép’, ‘Hiển thị chỉ số dấu mũ kép kép kép kép kép’, ‘Hiển thị chỉ số dấu chân kép kép kép kép kép’, ‘Hiển thị chỉ số dấu cách kép kép kép kép kép’, ‘Hiển thị chỉ số dấu gạch ngang kép kép kép kép kép’, ‘Hiển thị chỉ số dấu gạch chéo kép kép kép kép kép’, ‘Hiển thị chỉ số dấu chấm phẩy kép kép kép kép kép kép’, ‘Hiển thị chỉ số dấu mũ kép kép kép kép kép kép’, ‘Hiển thị chỉ số dấu chân kép kép kép kép kép kép’, ‘Hiển thị chỉ số dấu cách kép kép kép kép kép kép’, ‘Hiển thị chỉ số dấu gạch ngang kép kép kép kép kép kép’, ‘Hiển thị chỉ số dấu gạch chéo kép kép kép kép kép kép’, ‘Hiển thị chỉ số dấu chấm phẩy kép kép kép kép kép kép kép’, ‘Hiển thị chỉ số dấu mũ kép kép kép kép kép kép kép’, ‘Hiển thị chỉ số dấu chân kép kép kép kép kép kép kép’, ‘Hiển thị chỉ số dấu cách kép kép kép kép kép kép kép’, ‘Hiển thị chỉ số dấu gạch ngang kép kép kép kép kép kép kép’, ‘Hiển thị chỉ số dấu gạch chéo kép kép kép kép kép kép kép’, ‘Hiển thị chỉ số dấu chấm phẩy kép kép kép kép kép kép kép kép’, ‘Hiển thị chỉ số dấu mũ kép kép kép kép kép kép kép kép’, ‘Hiển thị chỉ số dấu chân kép kép kép kép kép kép kép kép’, ‘Hiển thị chỉ số dấu cách kép kép kép kép kép kép kép kép’, ‘Hiển thị chỉ số dấu gạch ngang kép kép kép kép kép kép kép kép’, ‘Hiển thị chỉ số dấu gạch chéo kép kép kép kép kép kép kép kép’, ‘Hiển thị chỉ số dấu chấm phẩy kép kép kép kép kép kép kép kép kép’, ‘Hiển thị chỉ số dấu mũ kép kép kép kép kép kép kép kép kép’, ‘Hiển thị chỉ số dấu chân kép kép kép kép kép kép kép kép kép’, ‘Hiển thị chỉ số dấu cách kép kép kép kép kép kép kép kép kép’, ‘Hiển thị chỉ số dấu gạch ngang kép kép kép kép kép kép kép kép kép’, ‘Hiển thị chỉ số dấu gạch chéo kép kép kép kép kép kép kép kép kép’, ‘Hiển thị chỉ số dấu chấm phẩy kép kép kép kép kép kép kép kép kép kép’, ‘Hiển thị chỉ số dấu mũ kép kép kép kép kép kép kép kép kép kép’, ‘Hiển thị chỉ số dấu chân kép kép kép kép kép kép kép kép kép kép’, ‘Hiển thị chỉ số dấu cách kép kép kép kép kép kép kép kép kép kép’, ‘Hiển thị chỉ số dấu gạch ngang kép kép kép kép kép kép kép kép kép kép’, ‘Hiển thị chỉ số dấu gạch chéo kép kép kép kép kép kép kép kép kép kép’, ‘Hiển thị chỉ số dấu chấm phẩy kép kép kép kép kép kép kép kép kép kép kép’, ‘Hiển thị chỉ số dấu mũ kép kép kép kép kép kép kép kép kép kép kép’, ‘Hiển thị chỉ số dấu chân kép kép kép kép kép kép kép kép kép kép kép’, ‘Hiển thị chỉ số dấu cách kép kép kép kép kép kép kép kép kép kép kép’, ‘Hiển thị chỉ số dấu gạch ngang kép kép kép kép kép kép kép kép kép kép kép’, ‘Hiển thị chỉ số dấu gạch chéo kép kép kép kép kép kép kép kép kép kép kép’, ‘Hiển thị chỉ số dấu chấm phẩy kép kép kép kép kép kép kép kép kép kép kép kép’, ‘Hiển thị chỉ số dấu mũ kép kép kép kép kép kép kép kép kép kép kép kép’, ‘Hiển thị chỉ số dấu chân kép kép kép kép kép kép kép kép kép kép kép kép’, ‘Hiển thị chỉ số dấu cách kép kép kép kép kép kép kép kép kép kép kép kép’, ‘Hiển thị chỉ số dấu gạch ngang kép kép kép kép kép kép kép kép kép kép kép kép’, ‘Hiển thị chỉ số dấu gạch chéo kép kép kép kép kép kép kép kép kép kép kép kép’, ‘Hiển thị chỉ số dấu chấm phẩy kép kép kép kép kép kép kép kép kép kép kép kép kép’, ‘Hiển thị chỉ số dấu mũ kép kép kép kép kép kép kép kép kép kép kép kép kép’, ‘Hiển thị chỉ số dấu chân kép kép kép kép kép kép kép kép kép kép kép kép kép’, ‘Hiển thị chỉ số dấu cách kép kép kép kép kép kép kép kép kép kép kép kép kép’, ‘Hiển thị chỉ số dấu gạch ngang kép kép kép kép kép kép kép kép kép kép kép kép kép’, ‘Hiển thị chỉ số dấu gạch chéo kép kép kép kép kép kép kép kép kép kép kép kép kép’, ‘Hiển thị chỉ số dấu chấm phẩy kép kép kép kép kép kép kép kép kép kép kép kép kép kép’, ‘Hiển thị chỉ số dấu mũ kép kép kép kép kép kép kép kép kép kép kép kép kép kép’, ‘Hiển thị chỉ số dấu chân kép kép kép kép kép kép kép kép kép kép kép kép kép kép’, ‘Hiển thị chỉ số dấu cách kép kép kép kép kép kép kép kép kép kép kép kép kép kép’, ‘Hiển thị chỉ số dấu gạch ngang kép kép kép kép kép kép kép kép kép kép kép kép kép kép’, ‘Hiển thị chỉ số dấu gạch chéo kép kép kép kép kép kép kép kép kép kép kép kép kép kép’, ‘Hiển thị chỉ số dấu chấm phẩy kép kép kép kép kép kép kép kép kép kép kép kép kép kép kép’, ‘Hiển thị chỉ số dấu mũ kép kép kép kép kép kép kép kép kép kép kép kép kép kép kép’, ‘Hiển thị chỉ số dấu chân kép kép kép kép kép kép kép kép kép kép kép kép kép kép kép’, ‘Hiển thị chỉ số dấu cách kép kép kép kép kép kép kép kép kép kép kép kép kép kép kép’, ‘Hiển thị chỉ số dấu gạch ngang kép kép kép kép kép kép kép kép kép kép kép kép kép kép kép’, ‘Hiển thị chỉ số dấu gạch chéo kép kép kép kép kép kép kép kép kép kép kép kép kép kép kép’, ‘Hiển thị chỉ số dấu chấm phẩy kép kép kép kép kép kép kép kép kép kép kép kép kép kép kép kép’, ‘Hiển thị chỉ số dấu mũ kép kép kép kép kép kép kép kép kép kép kép kép kép kép kép kép’, ‘Hiển thị chỉ số dấu chân kép kép kép kép kép kép kép kép kép kép kép kép kép kép kép kép’, ‘Hiển thị chỉ số dấu cách kép kép kép kép kép kép kép kép kép kép kép kép kép kép kép kép’, ‘Hiển thị chỉ số dấu gạch ngang kép kép kép kép kép kép kép kép kép kép kép kép kép kép kép kép’, ‘Hiển thị chỉ số dấu gạch chéo kép kép kép kép kép kép kép kép kép kép kép kép kép kép kép kép’, ‘Hiển thị chỉ số dấu chấm phẩy kép kép kép kép kép kép kép kép kép kép kép kép kép kép kép kép kép’, ‘Hiển thị chỉ số dấu mũ kép kép kép kép kép kép kép kép kép kép kép kép kép kép kép kép kép’, ‘Hiển thị chỉ số dấu chân kép kép kép kép kép kép kép kép kép kép kép kép kép kép kép kép kép’, ‘Hiển thị chỉ số dấu cách kép kép kép kép kép kép kép kép kép kép kép kép kép kép kép kép kép’, ‘Hiển thị chỉ số dấu gạch ngang kép kép kép kép kép kép kép kép kép kép kép kép kép kép kép kép kép’, ‘Hiển thị chỉ số dấu gạch chéo kép kép kép kép kép kép kép kép kép kép kép kép kép kép kép kép kép’, ‘Hiển thị chỉ số dấu chấm phẩy kép kép kép kép kép kép kép kép kép kép kép kép kép kép kép kép kép kép’, ‘Hiển thị chỉ số dấu mũ kép kép kép kép kép kép kép kép kép kép kép kép kép kép kép kép kép kép’, ‘Hiển thị chỉ số dấu chân kép kép kép kép kép kép kép kép kép kép kép kép kép kép kép kép kép kép’, ‘Hiển thị chỉ số dấu cách kép kép kép kép kép kép kép kép kép kép kép kép kép kép kép kép kép kép’, ‘Hiển thị chỉ số dấu gạch ngang kép kép kép kép kép kép kép kép kép kép kép kép kép kép kép kép kép kép’, ‘Hiển thị chỉ số dấu gạch chéo kép kép kép kép kép kép kép kép kép kép kép kép kép kép kép kép kép kép’, ‘Hiển thị chỉ số dấu chấm phẩy kép kép kép kép kép kép kép kép kép kép kép kép kép kép kép kép kép kép kép’, ‘Hiển thị chỉ số dấu mũ kép kép kép kép kép kép kép kép kép kép kép kép kép kép kép kép kép kép kép’, ‘Hiển thị chỉ số dấu chân kép kép kép kép kép kép kép kép kép kép kép kép kép kép kép kép kép kép kép’, ‘Hiển thị chỉ số dấu cách kép kép kép kép kép kép kép kép kép kép kép kép kép kép kép kép kép kép kép’, ‘Hiển thị chỉ số dấu gạch ngang kép kép kép kép kép kép kép kép kép kép kép kép kép kép kép kép kép kép kép’, ‘Hiển thị chỉ số dấu gạch chéo kép kép kép kép kép kép kép kép kép kép kép kép kép kép kép kép kép kép kép’, ‘Hiển thị chỉ số dấu chấm phẩy kép kép kép kép kép kép kép kép kép kép kép kép kép kép kép kép kép kép kép kép’, ‘Hiển thị chỉ số dấu mũ kép kép kép kép kép kép kép kép kép kép kép kép kép kép kép kép kép kép kép kép’, ‘Hiển thị chỉ số dấu chân kép kép kép kép kép kép kép kép kép kép kép kép kép kép kép kép kép kép kép kép’, ‘Hiển thị chỉ số dấu cách kép kép kép kép kép kép kép kép kép kép kép kép kép kép kép kép kép kép kép kép’, ‘Hiển thị chỉ số dấu gạch ngang kép kép kép kép kép kép kép kép kép kép kép kép kép kép kép kép kép kép kép kép’, ‘Hiển thị chỉ số dấu gạch chéo kép kép kép kép kép kép kép kép kép kép kép kép kép kép kép kép kép kép kép kép’, ‘Hiển thị chỉ số dấu chấm phẩy kép kép kép kép kép kép kép kép kép kép kép kép kép kép kép kép kép kép kép kép kép’, ‘Hiển thị chỉ số dấu mũ kép kép kép kép kép kép kép kép kép kép kép kép kép kép kép kép kép kép kép kép kép’, ‘Hiển thị chỉ số dấu chân kép kép kép kép kép kép kép kép kép kép kép kép kép kép kép kép kép kép kép kép kép’, ‘Hiển thị chỉ số dấu cách kép kép kép kép kép kép kép kép kép kép kép kép kép kép kép kép kép kép kép kép kép’, ‘Hiển thị chỉ số dấu gạch ngang kép kép kép kép kép kép kép kép kép kép kép kép kép kép kép kép kép kép kép kép’, ‘Hiển thị chỉ số dấu gạch chéo kép kép kép kép kép kép kép kép kép kép kép kép kép kép kép kép kép kép kép kép’, ‘Hiển thị chỉ số dấu chấm phẩy kép kép kép kép kép kép kép kép kép kép kép kép kép kép kép kép kép kép kép kép kép’, ‘Hiển thị chỉ số dấu mũ kép kép kép kép kép kép kép kép kép kép kép kép kép kép kép kép kép kép kép kép kép’, ‘Hiển thị chỉ số dấu chân kép kép kép kép kép kép kép kép kép kép kép kép kép kép kép kép kép kép kép kép kép’, ‘Hiển thị chỉ số dấu cách kép kép kép kép kép kép kép kép kép kép kép kép kép kép kép kép kép kép kép kép kép’, ‘Hiển thị chỉ số dấu gạch ngang kép kép kép kép kép kép kép kép kép kép kép kép kép kép kép kép kép kép kép kép’, ‘Hiển thị chỉ số dấu gạch chéo kép kép kép kép kép kép kép kép kép kép kép kép kép kép kép kép kép kép kép kép’, ‘Hiển thị chỉ số dấu chấm phẩy kép kép kép kép kép kép kép kép kép kép kép kép kép kép kép kép kép kép kép kép kép’, ‘Hiển thị chỉ số dấu mũ kép kép kép kép kép kép kép kép kép kép kép kép kép kép kép kép kép kép kép kép kép’, ‘Hiển thị chỉ số dấu chân kép kép kép kép kép kép kép kép kép kép kép kép kép kép kép kép kép kép kép kép kép’, ‘Hiển thị chỉ số dấu cách kép kép kép kép kép kép kép kép kép kép kép kép kép kép kép kép kép kép kép kép kép’, ‘Hiển thị chỉ số dấu gạch ngang kép kép kép kép kép kép kép kép kép kép kép kép kép kép kép kép kép kép kép kép’, ‘Hiển thị chỉ số dấu gạch chéo kép kép kép kép kép kép kép kép kép kép kép kép kép kép kép kép kép kép kép kép’, ‘Hiển thị chỉ số dấu chấm phẩy kép kép kép kép kép kép kép kép kép kép kép kép kép kép kép kép kép kép kép kép kép’, ‘Hiển thị chỉ số dấu mũ kép kép kép kép kép kép kép kép kép kép kép kép kép kép kép kép kép kép kép kép kép’, ‘Hiển thị chỉ số dấu chân kép kép kép kép kép kép kép kép kép kép kép kép kép kép kép kép kép kép kép kép kép’, ‘Hiển thị chỉ số dấu cách kép kép kép kép kép kép kép kép kép kép kép kép kép kép kép kép kép kép kép kép kép’, ‘Hiển thị chỉ số dấu gạch ngang kép kép kép kép kép kép kép kép kép kép kép kép kép kép kép kép kép kép kép kép’, ‘Hiển thị chỉ số dấu gạch chéo kép kép kép kép kép kép kép kép kép kép kép kép kép kép kép kép kép kép kép kép’, ‘Hiển thị chỉ số dấu chấm phẩy kép kép kép kép kép kép kép kép kép kép kép kép kép kép kép kép kép kép kép kép kép’, ‘Hiển thị chỉ số dấu mũ kép kép kép kép kép kép kép kép kép kép kép kép kép kép kép kép kép kép kép kép kép’, ‘Hiển thị chỉ số dấu chân kép kép kép kép kép kép kép kép kép kép kép kép kép kép kép kép kép kép kép kép kép’, ‘Hiển thị chỉ số dấu cách kép kép kép kép kép kép kép kép kép kép kép kép kép kép kép kép kép kép kép kép kép’, ‘Hiển thị chỉ số dấu gạch ngang kép kép kép kép kép kép kép kép kép kép kép kép kép kép kép kép kép kép kép kép’, ‘Hiển thị chỉ số dấu gạch chéo kép kép kép kép kép kép kép kép kép kép kép kép kép kép kép kép kép kép kép kép’, ‘Hiển thị chỉ số dấu chấm phẩy kép kép kép kép kép kép kép kép kép kép kép kép kép kép kép kép kép kép kép kép kép’, ‘Hiển thị chỉ số dấu mũ kép kép kép kép kép kép kép kép kép kép kép kép kép kép kép kép kép kép kép kép kép’, ‘Hiển thị chỉ số dấu chân kép kép kép kép kép kép kép kép kép kép kép kép kép kép kép kép kép kép kép kép kép’, ‘Hiển thị chỉ số dấu cách kép kép kép kép kép kép kép kép kép kép kép kép kép kép kép kép kép kép kép kép kép’, ‘Hiển thị chỉ số dấu gạch ngang kép kép kép kép kép kép kép kép kép kép kép kép kép kép kép kép kép kép kép kép’, ‘Hiển thị chỉ số dấu gạch chéo kép kép kép kép kép kép kép kép kép kép kép kép kép kép kép kép kép kép kép kép’, ‘Hiển thị chỉ số dấu chấm phẩy kép kép kép kép kép kép kép kép kép kép kép kép kép kép kép kép kép kép kép kép kép’, ‘Hiển thị chỉ số dấu mũ kép kép kép kép kép kép kép kép kép kép kép kép kép kép kép kép kép kép kép kép kép’, ‘Hiển thị chỉ số dấu chân kép kép kép kép kép kép kép kép kép kép kép kép kép kép kép kép kép kép kép kép kép’, ‘Hiển thị chỉ số dấu cách kép kép kép kép

Bước 3
Nhấp vào thanh công cụ ‘Xem’ (View) ở trên cùng của giao diện Word, bạn sẽ thấy một loạt các công cụ giúp bạn kiểm soát cách hiển thị tài liệu của mình. Trong số đó, biểu tượng ‘Hiển thị đánh dấu trang’ (Show/Hide Paragraph Marks) thường có dạng một đoạn trích đầu dòng với dấu ngoặc vuông nhỏ. Để nhấp vào biểu tượng này, bạn chỉ cần di chuột đến nó và nhấp một lần. Khi bạn làm như vậy, bạn sẽ thấy tất cả các đánh dấu trang xuất hiện trên màn hình, cho phép bạn dễ dàng nhận ra chúng.
Đánh dấu trang thường bao gồm các dấu ngoặc vuông nhỏ (-) xuất hiện ở vị trí đầu tiên của mỗi dòng trong đoạn văn bản. Chúng là công cụ hữu ích khi bạn muốn kiểm tra và điều chỉnh định dạng của tài liệu, nhưng khi hoàn thành, bạn có thể muốn xóa chúng để tài liệu của bạn trông chuyên nghiệp và sạch sẽ hơn.
Khi bạn đã nhấp vào biểu tượng ‘Hiển thị đánh dấu trang’, bạn sẽ nhận thấy rằng các đoạn văn bản trong tài liệu của mình xuất hiện một cách rõ ràng hơn, và các đánh dấu trang sẽ được hiển thị dưới dạng các dấu ngoặc vuông nhỏ (-) ở vị trí đầu tiên của mỗi dòng. Đây là một cách rất để bạn có thể xác định và xử lý các đánh dấu trang một cách chính xác.
Ngoài ra, khi các đánh dấu trang được hiển thị, bạn có thể dễ dàng nhận thấy các đoạn văn bản dài hoặc các đoạn văn bản có độ dài không đều. Điều này có thể giúp bạn điều chỉnh định dạng lại tài liệu, chẳng hạn như căn chỉnh lại đoạn văn bản hoặc sắp xếp lại các đoạn văn bản để chúng phù hợp hơn với nhau.
Khi bạn đã nhấp vào biểu tượng ‘Hiển thị đánh dấu trang’, bạn có thể bắt đầu quá trình xóa các đánh dấu trang nếu cần thiết. Để làm điều này, bạn chỉ cần di chuột đến đoạn văn bản mà bạn muốn xóa đánh dấu trang, và nhấp vào các dấu ngoặc vuông nhỏ (-) xuất hiện ở vị trí đầu tiên của mỗi dòng. Một khi bạn đã nhấp vào chúng, bạn có thể nhìn thấy rõ ràng rằng các đánh dấu trang đó đã được chọn.
Nếu bạn muốn xóa nhiều đánh dấu trang cùng một lúc, bạn có thể chọn tất cả các đánh dấu trang cần xóa bằng cách nhấp vào đầu tiên và giữ phím Shift, sau đó nhấp vào đánh dấu trang cuối cùng. Điều này sẽ chọn tất cả các đánh dấu trang nằm trong khoảng giữa hai điểm nhấp đó. Bạn cũng có thể sử dụng phím Ctrl để chọn các đánh dấu trang không liên tiếp.
Khi đã chọn xong các đánh dấu trang cần xóa, bạn chỉ cần nhấn phím Delete trên bàn phím máy tính. Lúc này, tất cả các đánh dấu trang được chọn sẽ bị xóa và không còn xuất hiện trên tài liệu của bạn. Bạn có thể kiểm tra lại để đảm bảo rằng các đánh dấu trang đã được xóa hoàn toàn.
Ngoài việc sử dụng phím Delete, bạn cũng có thể xóa đánh dấu trang bằng cách chọn chúng và sau đó nhấp vào nút ‘Xóa’ (Delete) ở thanh công cụ. Điều này sẽ đưa ra các tùy chọn khác nhau để xóa các yếu tố được chọn, bao gồm cả đánh dấu trang.
Sau khi xóa xong các đánh dấu trang, bạn có thể tắt tính năng ‘Hiển thị đánh dấu trang’ bằng cách nhấp vào biểu tượng ‘Hiển thị đánh dấu trang’ một lần nữa. Khi bạn nhấp vào biểu tượng này, các đánh dấu trang sẽ biến mất và tài liệu của bạn sẽ trở lại trạng thái ban đầu, không còn có các dấu ngoặc vuông nhỏ (-) xuất hiện.
Nếu bạn không muốn hiển thị đánh dấu trang trong quá trình làm việc tiếp theo, bạn có thể tắt tính năng này ngay từ đầu bằng cách nhấp vào biểu tượng ‘Hiển thị đánh dấu trang’ khi mở tài liệu. Điều này sẽ giúp bạn tiết kiệm thời gian và công sức trong tương lai, vì bạn sẽ không phải nhấp vào biểu tượng này mỗi lần bạn mở tài liệu.
Khi bạn đã hoàn thành việc xóa đánh dấu trang và tắt tính năng ‘Hiển thị đánh dấu trang’, bạn có thể tiếp tục làm việc với tài liệu của mình mà không lo lắng về việc các đánh dấu trang xuất hiện. Điều này không chỉ giúp tài liệu của bạn trông chuyên nghiệp và sạch sẽ hơn mà còn giúp bạn tập trung hơn vào nội dung thực sự của tài liệu.
Nếu trong quá trình làm việc, bạn phát hiện ra rằng có một số đoạn văn bản không được căn chỉnh hoặc có độ dài không đều, bạn có thể sử dụng các công cụ định dạng trong Word để điều chỉnh lại chúng. Điều này bao gồm việc căn chỉnh lại đoạn văn bản, sắp xếp lại các đoạn văn bản hoặc thậm chí là điều chỉnh lại khoảng cách giữa các dòng.
Khi bạn đã hoàn thành tất cả các bước trên, bạn sẽ có một tài liệu Word trông chuyên nghiệp và sạch sẽ, không còn có các đánh dấu trang gây rối. Việc xóa đánh dấu trang trong Word V6.5.5 hoàn toàn không phức tạp và có thể được thực hiện một cách nhanh chóng chỉ với một few simple steps. Hãy thử làm theo các bước đã nêu và bạn sẽ thấy rằng việc xóa đánh dấu trang có thể dễ dàng như vậy.

Bước 4
Khi bạn đã nhìn thấy các dấu trang xuất hiện trên màn hình, bước tiếp theo là thực hiện các thao tác để xóa chúng đi. Dưới đây là các bước chi tiết để bạn có thể thực hiện điều này:
- Chọn các dấu trang cần xóa:
- Nhấp chuột vào các dấu trang mà bạn muốn xóa. Bạn có thể chọn nhiều dấu trang cùng một lúc bằng cách giữ phím Ctrl và nhấp vào từng dấu trang mà bạn muốn xóa.
- Sử dụng phím Delete:
- Sau khi đã chọn xong các dấu trang, hãy nhấn phím Delete trên bàn phím máy tính của bạn. Khi bạn nhấn phím này, các dấu trang sẽ biến mất lập tức, và văn bản sẽ trở lại trạng thái ban đầu, không còn dấu trang.
- Kiểm tra lại nội dung:
- Sau khi xóa đánh dấu trang, hãy kiểm tra lại toàn bộ tài liệu để đảm bảo rằng không có lỗi nào xảy ra. Đôi khi, khi xóa đánh dấu trang, có thể một số đoạn văn bản hoặc các yếu tố khác cũng bị xóa theo. Nếu có, bạn có thể sử dụng các công cụ tìm kiếm và thay thế để sửa lại.
- Xóa đánh dấu trang không cần thiết:
- Nếu trong tài liệu của bạn có nhiều dấu trang và bạn chỉ muốn xóa một số trong số đó, hãy chọn từng dấu trang một và nhấn Delete. Bạn cũng có thể chọn nhiều dấu trang cùng lúc bằng cách giữ phím Ctrl và nhấp vào từng dấu trang.
- Sử dụng phím Shift để chọn nhiều dấu trang liên tiếp:
- Nếu bạn muốn chọn một dãy liên tiếp của các dấu trang, hãy nhấp vào dấu trang đầu tiên mà bạn muốn chọn, sau đó giữ phím Shift và nhấp vào dấu trang cuối cùng trong dãy mà bạn muốn chọn. Toàn bộ dãy dấu trang sẽ được chọn và bạn có thể nhấn Delete để xóa chúng.
- Xóa tất cả các dấu trang trong tài liệu:
- Nếu bạn muốn xóa tất cả các dấu trang trong tài liệu, bạn có thể sử dụng một cách khác. Bạn hãy nhấp vào biểu tượng ‘Hiển thị đánh dấu trang’ một lần nữa để tắt tính năng hiển thị chúng. Khi các dấu trang không còn được hiển thị, chúng cũng sẽ không còn trên tài liệu.
- Lưu lại tài liệu:
- Sau khi đã xóa đánh dấu trang, đừng quên lưu lại tài liệu của bạn. Bạn có thể nhấp vào biểu tượng lưu (Save) ở thanh công cụ hoặc sử dụng phím tắt Ctrl + S để lưu lại.
- Kiểm tra lại sau khi lưu:
- Sau khi lưu tài liệu, hãy mở lại tài liệu và kiểm tra lại một lần nữa để đảm bảo rằng đánh dấu trang đã được xóa hoàn toàn và không có lỗi nào xảy ra.
- Sử dụng tìm kiếm và thay thế nếu cần thiết:
- Nếu trong quá trình xóa đánh dấu trang, bạn phát hiện ra rằng một số đoạn văn bản hoặc các yếu tố khác không đúng như mong muốn, bạn có thể sử dụng công cụ tìm kiếm và thay thế (Find and Replace) để sửa lại chúng.
- Xóa đánh dấu trang trong các đoạn văn bản cụ thể:
- Nếu bạn chỉ muốn xóa đánh dấu trang trong một đoạn văn bản cụ thể, hãy cuộn đến đoạn văn bản đó, chọn các dấu trang trong đoạn văn bản đó, và nhấn Delete.
- Sử dụng công cụ Format Painter để sao chép định dạng:
- Nếu bạn cần duy trì định dạng của đoạn văn bản sau khi xóa đánh dấu trang, bạn có thể sử dụng công cụ Format Painter để sao chép định dạng từ một đoạn văn bản khác tương tự.
- Kiểm tra lại toàn bộ tài liệu sau khi xóa đánh dấu trang:
- Cuối cùng, hãy kiểm tra lại toàn bộ tài liệu một lần nữa để đảm bảo rằng mọi thứ đều được xóa đúng cách và không có lỗi nào xảy ra.
- Tìm hiểu thêm về cách sử dụng đánh dấu trang trong Word:
- Nếu bạn thường xuyên làm việc với Word và cần biết thêm về cách sử dụng đánh dấu trang, bạn có thể tìm hiểu thêm từ các tài liệu hướng dẫn hoặc các video hướng dẫn trực tuyến.
- Chia sẻ kinh nghiệm với bạn bè:
- Sau khi đã thành thạo cách xóa đánh dấu trang trong Word, bạn có thể chia sẻ kinh nghiệm này với bạn bè hoặc đồng nghiệp khác để giúp họ cũng có thể làm điều tương tự.
- Lưu ý khi xóa đánh dấu trang:
- Cuối cùng, hãy nhớ rằng việc xóa đánh dấu trang chỉ ảnh hưởng đến các dấu trang mà bạn đã chọn. Nếu bạn không chọn đúng dấu trang, có thể một số nội dung quan trọng khác cũng bị xóa theo. Hãy cẩn thận và kiểm tra kỹ lưỡng trước khi nhấn Delete.
- Hãy thử lại nếu gặp lỗi:
- Nếu trong quá trình xóa đánh dấu trang bạn gặp phải lỗi hoặc không đạt được kết quả mong muốn, đừng vội lo lắng. Bạn có thể thử lại một lần nữa hoặc tìm kiếm các giải pháp khác trên mạng.
- Tối ưu hóa tài liệu của bạn:
- Việc xóa đánh dấu trang không chỉ giúp tài liệu của bạn trông chuyên nghiệp hơn mà còn giúp tối ưu hóa không gian và dễ đọc hơn.
- Tư vấn từ các chuyên gia:
- Nếu bạn vẫn gặp khó khăn trong việc xóa đánh dấu trang, bạn có thể xin tư vấn từ các chuyên gia về Word hoặc từ cộng đồng hỗ trợ của Microsoft.
- Sử dụng các công cụ khác nếu cần:
- Ngoài việc sử dụng thanh công cụ để xóa đánh dấu trang, bạn cũng có thể thử sử dụng các công cụ khác như phím tắt hoặc các lệnh trong menu để đạt được kết quả tương tự.
- Tham khảo các hướng dẫn chi tiết hơn:
- Nếu bạn cần hướng dẫn chi tiết hơn, bạn có thể tìm kiếm các bài viết hướng dẫn trên mạng hoặc tải về các tài liệu hướng dẫn từ Microsoft.

Bước 5
Khi bạn đã chọn được các đánh dấu trang cần xóa, bước tiếp theo là thực hiện xóa chúng. Dưới đây là các bước chi tiết để bạn thực hiện điều này:
-
Nhấp vào các đánh dấu trang bạn muốn xóa: Sau khi đã hiển thị được các đánh dấu trang, bạn sẽ thấy chúng xuất hiện trên màn hình. Đánh dấu trang thường được biểu thị bằng một dấu mũi tên nhỏ ở cuối dòng hoặc ở giữa dòng văn bản. Hãy chú ý đến vị trí của chúng và chọn những đánh dấu trang bạn muốn xóa đi.
-
Nhấn phím Delete trên bàn phím: Để xóa đánh dấu trang, bạn chỉ cần nhấn phím Delete trên bàn phím máy tính của mình. Bạn có thể nhấn phím Delete một lần cho mỗi đánh dấu trang mà bạn chọn. Nếu bạn có nhiều đánh dấu trang cần xóa, bạn có thể nhấn liên tục phím Delete để xóa tất cả chúng một lúc.
-
Kiểm tra lại nội dung tài liệu: Sau khi đã xóa các đánh dấu trang, hãy kiểm tra lại nội dung tài liệu của bạn. Đảm bảo rằng các đoạn văn bản không bị ảnh hưởng bởi việc xóa đánh dấu trang. Nếu bạn thấy có gì đó không đúng, bạn có thể thực hiện các bước sau để điều chỉnh lại.
-
Điều chỉnh lại vị trí đoạn văn bản: Nếu sau khi xóa đánh dấu trang, một số đoạn văn bản xuất hiện ở vị trí không mong muốn, bạn có thể di chuyển chúng lại bằng cách chọn đoạn văn bản đó và kéo thả nó đến vị trí mới. Bạn cũng có thể sử dụng các phím tắt như Ctrl + C để sao chép và Ctrl + V để dán đoạn văn bản vào vị trí mới.
-
Sử dụng công cụ tìm và thay thế nếu cần thiết: Nếu bạn muốn thay thế một đoạn văn bản cụ thể hoặc một từ nào đó trong tài liệu, bạn có thể sử dụng công cụ Tìm và Thay thế của Word. Để làm điều này, nhấp vào thanh công cụ ‘Tìm và Thay thế’ (Find and Replace) ở thanh công cụ ‘Home’. Bạn có thể nhập từ hoặc đoạn văn bản cần thay thế và chọn từ hoặc đoạn văn bản mới để thay thế.
-
Kiểm tra định dạng lại tài liệu: Sau khi đã xóa đánh dấu trang và thực hiện các điều chỉnh cần thiết, hãy kiểm tra lại định dạng của tài liệu. Đảm bảo rằng các đoạn văn bản, cột và các yếu tố khác trong tài liệu của bạn vẫn được định dạng đúng cách.
-
Lưu tài liệu: Sau khi đã hoàn tất việc xóa đánh dấu trang và các điều chỉnh khác, đừng quên lưu tài liệu của bạn. Bạn có thể nhấp vào nút ‘Lưu’ (Save) ở thanh công cụ ‘File’ hoặc sử dụng phím tắt Ctrl + S để lưu lại tài liệu.
-
Đảm bảo rằng tài liệu của bạn không còn các đánh dấu trang nào khác: Nếu bạn đã xóa tất cả các đánh dấu trang mà bạn thấy và vẫn muốn kiểm tra kỹ hơn, bạn có thể sử dụng lại thanh công cụ ‘Hiển thị đánh dấu trang’ (Show/Hide Paragraph Marks) để kiểm tra có thêm đánh dấu trang nào khác bị bỏ sót hay không.
-
Sao lưu tài liệu: Đôi khi, sau khi thực hiện các thay đổi lớn như xóa đánh dấu trang, bạn nên tạo một bản sao lưu của tài liệu. Điều này sẽ giúp bạn có một bản gốc an toàn trong trường hợp gặp sự cố hoặc cần quay lại bản gốc.
-
Kiểm tra lại trên nhiều thiết bị nếu cần thiết: Nếu bạn thường làm việc trên nhiều thiết bị khác nhau, hãy kiểm tra lại tài liệu của mình trên tất cả các thiết bị đó để đảm bảo rằng tất cả các thay đổi đã được thực hiện và hiển thị chính xác.
-
Hỗ trợ kỹ thuật nếu cần: Nếu bạn gặp khó khăn trong quá trình xóa đánh dấu trang hoặc thực hiện các bước điều chỉnh, đừng ngần ngại tìm kiếm hỗ trợ kỹ thuật từ các nguồn tin cậy như hướng dẫn trực tuyến, diễn đàn thảo luận hoặc liên hệ với bộ phận hỗ trợ của Microsoft.
Bằng cách tuân thủ các bước trên, bạn sẽ có thể xóa đánh dấu trang trong Word một cách hiệu quả và đảm bảo rằng tài liệu của bạn vẫn được duy trì đúng định dạng và nội dung mong muốn.

Cách xóa đánh dấu trang bằng cách sử dụng phím tắt
Bước 2: Mở tài liệu Word V6.5.5 mà bạn muốn xóa đánh dấu trang.Bước 3: Nhấp vào thanh công cụ ‘Xem’ (View) ở trên cùng của giao diện Word.Bước 4: Trong thanh công cụ ‘Xem’, tìm và nhấp vào biểu tượng ‘Hiển thị đánh dấu trang’ (Show/Hide Paragraph Marks).Bước 5: Sau khi nhấp vào biểu tượng này, các đánh dấu trang sẽ xuất hiện trên màn hình. Bạn có thể dễ dàng nhìn thấy và chọn chúng.Bước 6: Nhấp vào các đánh dấu trang bạn muốn xóa và nhấn phím Delete trên bàn phím.Bước 7: Khi bạn nhấn Delete, đánh dấu trang sẽ biến mất và không còn xuất hiện trong tài liệu của bạn.Bước 8: Nếu bạn muốn xóa nhiều đánh dấu trang cùng một lúc, bạn có thể chọn tất cả chúng bằng cách nhấn và giữ phím Ctrl (hoặc Command trên máy Mac) và sau đó nhấp vào từng đánh dấu trang mà bạn muốn xóa.Bước 9: Bạn cũng có thể sử dụng công cụ chọn văn bản để chọn tất cả các đánh dấu trang cùng một lúc. Để làm điều này, hãy nhấp vào đánh dấu trang đầu tiên mà bạn muốn chọn, sau đó kéo con trỏ chuột qua các đánh dấu trang khác mà bạn muốn chọn.Bước 10: Khi bạn đã chọn tất cả các đánh dấu trang, nhấn phím Delete để xóa chúng.Bước 11: Nếu bạn không muốn hiển thị các đánh dấu trang nữa, hãy nhấp vào biểu tượng ‘Hiển thị đánh dấu trang’ một lần nữa để tắt tính năng này. Khi biểu tượng này không còn được chọn, các đánh dấu trang sẽ không xuất hiện trên màn hình nữa.Bước 12: Bạn có thể kiểm tra lại tài liệu của mình để đảm bảo rằng tất cả các đánh dấu trang đã được xóa hoàn toàn. Nếu có bất kỳ dấu hiệu nào của đánh dấu trang vẫn còn, hãy thực hiện lại các bước trên để đảm bảo rằng chúng đã bị xóa sạch.Bước 13: Nếu bạn gặp khó khăn trong việc xóa đánh dấu trang, hãy thử sử dụng cách khác như sử dụng phím tắt để xem có hiệu quả không.Bước 14: Để sử dụng phím tắt, bạn cần mở tài liệu Word V6.5.5 và chuẩn bị sẵn sàng để thực hiện các bước tiếp theo.Bước 15: Nhấn phím Ctrl + Shift + 8 để hiển thị các đánh dấu trang. Khi bạn nhấn phím này, tất cả các đánh dấu trang trong tài liệu sẽ xuất hiện trên màn hình.Bước 16: Nhấp vào các đánh dấu trang mà bạn muốn xóa và nhấn phím Delete để xóa chúng. Bạn có thể chọn nhiều đánh dấu trang cùng một lúc bằng cách giữ phím Ctrl (hoặc Command trên máy Mac) và nhấp vào từng đánh dấu trang.Bước 17: Nếu bạn muốn xóa tất cả các đánh dấu trang trong tài liệu, bạn có thể sử dụng công cụ chọn văn bản để chọn chúng và sau đó nhấn Delete.Bước 18: Sau khi xóa xong, hãy kiểm tra lại tài liệu để đảm bảo rằng tất cả các đánh dấu trang đã bị xóa hoàn toàn.Bước 19: Nếu bạn không muốn hiển thị các đánh dấu trang nữa, hãy nhấp vào biểu tượng ‘Hiển thị đánh dấu trang’ một lần nữa để tắt tính năng này.Bước 20: Nếu bạn gặp vấn đề khi sử dụng thanh công cụ hoặc phím tắt, hãy thử kiểm tra lại cài đặt của Word để đảm bảo rằng các tính năng này không bị vô hiệu hóa.Bước 21: Bạn cũng có thể tìm kiếm các hướng dẫn cụ thể trên internet hoặc trong tài liệu hướng dẫn của Word để giải quyết vấn đề này.Bước 22: Nếu bạn vẫn gặp khó khăn, hãy liên hệ với bộ phận hỗ trợ kỹ thuật của Microsoft để nhận được sự giúp đỡ chuyên nghiệp.Bước 23: Hãy nhớ rằng việc xóa đánh dấu trang là một phần quan trọng của việc làm sạch và chỉnh sửa tài liệu của bạn, giúp tài liệu của bạn trông chuyên nghiệp và dễ đọc hơn.Bước 24: Không chỉ giúp bạn loại bỏ các đánh dấu trang không mong muốn, việc này còn giúp bạn tập trung vào nội dung chính của tài liệu.Bước 25: Hãy thử thực hiện các bước trên và bạn sẽ thấy rằng việc xóa đánh dấu trang trong Word V6.5.5 không hề phức tạp như bạn tưởng tượng.Bước 26: Nếu bạn có bất kỳ câu hỏi nào hoặc cần thêm hướng dẫn, đừng ngần ngại liên hệ với chúng tôi để được hỗ trợ.Bước 27: Chúng tôi luôn sẵn sàng giúp bạn giải quyết các vấn đề liên quan đến Word và các công cụ văn bản khác.Bước 28: Hãy làm theo các bước một cách cẩn thận và bạn sẽ nhanh chóng xóa sạch các đánh dấu trang trong tài liệu của mình.Bước 29: Một khi đã xóa xong, bạn có thể tiếp tục chỉnh sửa và hoàn thiện tài liệu của mình.Bước 30: Chúc bạn thành công trong việc làm sạch tài liệu của mình và cảm thấy hài lòng với kết quả cuối cùng!

Bước 1
Nhấp vào biểu tượng ‘Hiển thị đánh dấu trang’ (Show/Hide Paragraph Marks) ở thanh công cụ ‘Xem’ (View) trên thanh công cụ ở trên cùng của giao diện Word. Bạn có thể nhận ra rằng biểu tượng này có hình dấu trang hoặc một dấu chấm phẩy diple (…). Khi bạn nhấp vào biểu tượng này, tất cả các đánh dấu trang sẽ xuất hiện trên màn hình, giúp bạn dễ dàng nhận diện và chọn chúng. Đây là một cách nhanh chóng và trực quan để kiểm tra và điều chỉnh các đánh dấu trang trong tài liệu của mình.
Khi các đánh dấu trang xuất hiện, bạn sẽ thấy một số dấu hiệu đặc biệt như dấu trang ở cuối mỗi đoạn văn bản, dấu nhảy đoạn, hoặc các ký hiệu khác mà bạn có thể không thấy khi không hiển thị chúng. Điều này rất hữu ích khi bạn muốn kiểm tra và điều chỉnh định dạng của tài liệu một cách chính xác.
Nếu bạn không muốn hiển thị các đánh dấu trang này, bạn có thể nhấp vào biểu tượng ‘Hiển thị đánh dấu trang’ một lần nữa để tắt tính năng này. Khi đó, tất cả các đánh dấu trang sẽ biến mất, và giao diện tài liệu của bạn sẽ trở lại bình thường.
Điều quan trọng là khi bạn nhấp vào biểu tượng ‘Hiển thị đánh dấu trang’, hệ thống sẽ không chỉ hiển thị các đánh dấu trang mà còn hiển thị tất cả các ký hiệu định dạng khác như dấu nhảy đoạn, dấu ngắt đoạn, và các ký hiệu khác. Điều này giúp bạn có cái nhìn toàn diện hơn về cấu trúc định dạng của tài liệu.
Khi bạn đã nhấp vào biểu tượng ‘Hiển thị đánh dấu trang’, bạn có thể dễ dàng nhận thấy các điểm đánh dấu trang. Chúng thường xuất hiện dưới dạng dấu trang nhỏ hoặc dấu chấm phẩy diple (…). Nếu bạn không quen thuộc với các ký hiệu này, có thể cần một chút thời gian để quen với chúng.
Một số ký hiệu phổ biến bạn có thể gặp khi hiển thị đánh dấu trang bao gồm:- Dấu trang: Thường xuất hiện dưới dạng dấu trang nhỏ hoặc dấu chấm phẩy diple (…).- Dấu nhảy đoạn: Thường xuất hiện dưới dạng một dấu mũi tên hoặc dấu nhấp nháy.- Dấu ngắt đoạn: Thường xuất hiện dưới dạng một dấu chéo (×).
Khi bạn đã quen thuộc với các ký hiệu này, bạn sẽ dễ dàng hơn trong việc kiểm tra và điều chỉnh định dạng của tài liệu. Điều này đặc biệt hữu ích khi bạn đang làm việc với các tài liệu có nhiều đoạn văn bản hoặc khi bạn cần đảm bảo rằng định dạng của tài liệu được duy trì một cách chính xác.
Nếu bạn phát hiện ra rằng có một số đánh dấu trang không mong muốn trong tài liệu của mình, bạn có thể dễ dàng xóa chúng bằng cách nhấp vào chúng và nhấn phím Delete trên bàn phím. Điều này sẽ giúp bạn giữ cho tài liệu của mình gọn gàng và không bị rối loạn bởi các đánh dấu trang không cần thiết.
Ngoài việc hiển thị đánh dấu trang, bạn cũng có thể sử dụng biểu tượng ‘Hiển thị đánh dấu trang’ để kiểm tra và điều chỉnh các ký hiệu định dạng khác trong tài liệu. Điều này giúp bạn có cái nhìn toàn diện hơn về cấu trúc và định dạng của tài liệu, từ đó dễ dàng phát hiện và sửa chữa các lỗi định dạng.
Khi bạn đã quen thuộc với cách sử dụng biểu tượng ‘Hiển thị đánh dấu trang’, bạn sẽ thấy rằng công cụ này rất hữu ích trong việc làm việc với các tài liệu Word. Không chỉ giúp bạn kiểm tra và điều chỉnh các đánh dấu trang, nó còn giúp bạn kiểm tra và điều chỉnh các ký hiệu định dạng khác, từ đó đảm bảo rằng tài liệu của bạn được định dạng một cách chính xác và chuyên nghiệp.
Nếu bạn là người mới làm quen với Word hoặc đang gặp khó khăn trong việc sử dụng các công cụ định dạng, việc học cách sử dụng biểu tượng ‘Hiển thị đánh dấu trang’ sẽ giúp bạn tiết kiệm thời gian và công sức. Bạn sẽ không phải lo lắng về việc tài liệu của mình bị rối loạn bởi các đánh dấu trang hoặc các ký hiệu định dạng không mong muốn.
Khi bạn đã hiểu rõ cách hiển thị và sử dụng các đánh dấu trang trong Word, bạn sẽ có thêm nhiều công cụ để làm việc hiệu quả hơn với tài liệu của mình. Điều này không chỉ giúp bạn tiết kiệm thời gian mà còn đảm bảo rằng tài liệu của bạn luôn được duy trì một cách chính xác và chuyên nghiệp.
Một điểm cần lưu ý là khi bạn nhấp vào biểu tượng ‘Hiển thị đánh dấu trang’, tất cả các ký hiệu định dạng sẽ được hiển thị trên màn hình. Điều này có thể làm cho giao diện tài liệu của bạn trở nên rối loạn nếu bạn không quen thuộc với các ký hiệu này. Tuy nhiên, chỉ cần một chút thời gian quen thuộc, bạn sẽ nhanh chóng quen với chúng và sử dụng chúng một cách hiệu quả.
Khi bạn đã quen thuộc với cách sử dụng biểu tượng ‘Hiển thị đánh dấu trang’, bạn sẽ thấy rằng việc kiểm tra và điều chỉnh các đánh dấu trang và các ký hiệu định dạng khác trong tài liệu trở nên rất dễ dàng. Bạn sẽ không còn phải lo lắng về việc tài liệu của mình bị rối loạn hoặc có lỗi định dạng.
Ngoài ra, việc sử dụng biểu tượng ‘Hiển thị đánh dấu trang’ cũng giúp bạn dễ dàng hơn trong việc chia sẻ tài liệu với người khác. Khi bạn gửi tài liệu cho người khác, họ cũng có thể dễ dàng kiểm tra và điều chỉnh các đánh dấu trang và các ký hiệu định dạng khác nếu cần thiết.
Trong quá trình làm việc với Word, việc quen thuộc với các công cụ và tính năng của nó là rất quan trọng. Biểu tượng ‘Hiển thị đánh dấu trang’ chỉ là một trong những công cụ hữu ích mà bạn có thể sử dụng để làm việc hiệu quả hơn với tài liệu của mình. Việc hiểu rõ và sử dụng thành thạo các công cụ này sẽ giúp bạn tiết kiệm thời gian và công sức, từ đó nâng cao hiệu quả làm việc của mình.
Nếu bạn là người thường xuyên làm việc với Word, việc quen thuộc với các công cụ và tính năng của nó là điều rất cần thiết. Biểu tượng ‘Hiển thị đánh dấu trang’ chỉ là một trong những công cụ cơ bản mà bạn nên biết và sử dụng. Việc hiểu rõ và sử dụng thành thạo các công cụ này sẽ giúp bạn làm việc hiệu quả hơn và đảm bảo rằng tài liệu của bạn luôn được duy trì một cách chính xác và chuyên nghiệp.
Khi bạn đã quen thuộc với cách sử dụng biểu tượng ‘Hiển thị đánh dấu trang’, bạn sẽ thấy rằng việc kiểm tra và điều chỉnh các đánh dấu trang và các ký hiệu định dạng khác trong tài liệu trở nên rất dễ dàng. Bạn sẽ không còn phải lo lắng về việc tài liệu của mình bị rối loạn hoặc có lỗi định dạng.
Một điểm nữa cần lưu ý là khi bạn nhấp vào biểu tượng ‘Hiển thị đánh dấu trang’, tất cả các ký hiệu định dạng sẽ được hiển thị trên màn hình. Điều này có thể làm cho giao diện tài liệu của bạn trở nên rối loạn nếu bạn không quen thuộc với các ký hiệu này. Tuy nhiên, chỉ cần một chút thời gian quen thuộc, bạn sẽ nhanh chóng quen với chúng và sử dụng chúng một cách hiệu quả.
Khi bạn đã quen thuộc với cách sử dụng biểu tượng ‘Hiển thị đánh dấu trang’, bạn sẽ thấy rằng việc kiểm tra và điều chỉnh các đánh dấu trang và các ký hiệu định dạng khác trong tài liệu trở nên rất dễ dàng. Bạn sẽ không còn phải lo lắng về việc tài liệu của mình bị rối loạn hoặc có lỗi định dạng.
Ngoài ra, việc sử dụng biểu tượng ‘Hiển thị đánh dấu trang’ cũng giúp bạn dễ dàng hơn trong việc chia sẻ tài liệu với người khác. Khi bạn gửi tài liệu cho người khác, họ cũng có thể dễ dàng kiểm tra và điều chỉnh các đánh dấu trang và các ký hiệu định dạng khác nếu cần thiết.
Trong quá trình làm việc với Word, việc quen thuộc với các công cụ và tính năng của nó là rất quan trọng. Biểu tượng ‘Hiển thị đánh dấu trang’ chỉ là một trong những công cụ hữu ích mà bạn có thể sử dụng để làm việc hiệu quả hơn với tài liệu của mình. Việc hiểu rõ và sử dụng thành thạo các công cụ này sẽ giúp bạn tiết kiệm thời gian và công sức, từ đó nâng cao hiệu quả làm việc của mình.
Nếu bạn là người thường xuyên làm việc với Word, việc quen thuộc với các công cụ và tính năng của nó là điều rất cần thiết. Biểu tượng ‘Hiển thị đánh dấu trang’ chỉ là một trong những công cụ cơ bản mà bạn nên biết và sử dụng. Việc hiểu rõ và sử dụng thành thạo các công cụ này sẽ giúp bạn làm việc hiệu quả hơn và đảm bảo rằng tài liệu của bạn luôn được duy trì một cách chính xác và chuyên nghiệp.
Khi bạn đã quen thuộc với cách sử dụng biểu tượng ‘Hiển thị đánh dấu trang’, bạn sẽ thấy rằng việc kiểm tra và điều chỉnh các đánh dấu trang và các ký hiệu định dạng khác trong tài liệu trở nên rất dễ dàng. Bạn sẽ không còn phải lo lắng về việc tài liệu của mình bị rối loạn hoặc có lỗi định dạng.
Một điểm nữa cần lưu ý là khi bạn nhấp vào biểu tượng ‘Hiển thị đánh dấu trang’, tất cả các ký hiệu định dạng sẽ được hiển thị trên màn hình. Điều này có thể làm cho giao diện tài liệu của bạn trở nên rối loạn nếu bạn không quen thuộc với các ký hiệu này. Tuy nhiên, chỉ cần một chút thời gian quen thuộc, bạn sẽ nhanh chóng quen với chúng và sử dụng chúng một cách hiệu quả.
Khi bạn đã quen thuộc với cách sử dụng biểu tượng ‘Hiển thị đánh dấu trang’, bạn sẽ thấy rằng việc kiểm tra và điều chỉnh các đánh dấu trang và các ký hiệu định dạng khác trong tài liệu trở nên rất dễ dàng. Bạn sẽ không còn phải lo lắng về việc tài liệu của mình bị rối loạn hoặc có lỗi định dạng.
Ngoài ra, việc sử dụng biểu tượng ‘Hiển thị đánh dấu trang’ cũng giúp bạn dễ dàng hơn trong việc chia sẻ tài liệu với người khác. Khi bạn gửi tài liệu cho người khác, họ cũng có thể dễ dàng kiểm tra và điều chỉnh các đánh dấu trang và các ký hiệu định dạng khác nếu cần thiết.
Trong quá trình làm việc với Word, việc quen thuộc với các công cụ và tính năng của nó là rất quan trọng. Biểu tượng ‘Hiển thị đánh dấu trang’ chỉ là một trong những công cụ hữu ích mà bạn có thể sử dụng để làm việc hiệu quả hơn với tài liệu của mình. Việc hiểu rõ và sử dụng thành thạo các công cụ này sẽ giúp bạn tiết kiệm thời gian và công sức, từ đó nâng cao hiệu quả làm việc của mình.
Nếu bạn là người thường xuyên làm việc với Word, việc quen thuộc với các công cụ và tính năng của nó là điều rất cần thiết. Biểu tượng ‘Hiển thị đánh dấu trang’ chỉ là một trong những công cụ cơ bản mà bạn nên biết và sử dụng. Việc hiểu rõ và sử dụng thành thạo các công cụ này sẽ giúp bạn làm việc hiệu quả hơn và đảm bảo rằng tài liệu của bạn luôn được duy trì một cách chính xác và chuyên nghiệp.
Khi bạn đã quen thuộc với cách sử dụng biểu tượng ‘Hiển thị đánh dấu trang’, bạn sẽ thấy rằng việc kiểm tra và điều chỉnh các đánh dấu trang và các ký hiệu định dạng khác trong tài liệu trở nên rất dễ dàng. Bạn sẽ không còn phải lo lắng về việc tài liệu của mình bị rối loạn hoặc có lỗi định dạng.
Một điểm nữa cần lưu ý là khi bạn nhấp vào biểu tượng ‘Hiển thị đánh dấu trang’, tất cả các ký hiệu định dạng sẽ được hiển thị trên màn hình. Điều này có thể làm cho giao diện tài liệu của bạn trở nên rối loạn nếu bạn không quen thuộc với các ký hiệu này. Tuy nhiên, chỉ cần một chút thời gian quen thuộc, bạn sẽ nhanh chóng quen với chúng và sử dụng chúng một cách hiệu quả.
Khi bạn đã quen thuộc với cách sử dụng biểu tượng ‘Hiển thị đánh dấu trang’, bạn sẽ thấy rằng việc kiểm tra và điều chỉnh các đánh dấu trang và các ký hiệu định dạng khác trong tài liệu trở nên rất dễ dàng. Bạn sẽ không còn phải lo lắng về việc tài liệu của mình bị rối loạn hoặc có lỗi định dạng.
Ngoài ra, việc sử dụng biểu tượng ‘Hiển thị đánh dấu trang’ cũng giúp bạn dễ dàng hơn trong việc chia sẻ tài liệu với người khác. Khi bạn gửi tài liệu cho người khác, họ cũng có thể dễ dàng kiểm tra và điều chỉnh các đánh dấu trang và các ký hiệu định dạng khác nếu cần thiết.
Trong quá trình làm việc với Word, việc quen thuộc với các công cụ và tính năng của nó là rất quan trọng. Biểu tượng ‘Hiển thị đánh dấu trang’ chỉ là một trong những công cụ hữu ích mà bạn có thể sử dụng để làm việc hiệu quả hơn với tài liệu của mình. Việc hiểu rõ và sử dụng thành thạo các công cụ này sẽ giúp bạn tiết kiệm thời gian và công sức, từ đó nâng cao hiệu quả làm việc của mình.
Nếu bạn là người thường xuyên làm việc với Word, việc quen thuộc với các công cụ và tính năng của nó là điều rất cần thiết. Biểu tượng ‘Hiển thị đánh dấu trang’ chỉ là một trong những công cụ cơ bản mà bạn nên biết và sử dụng. Việc hiểu rõ và sử dụng thành thạo các công cụ này sẽ giúp bạn làm việc hiệu quả hơn và đảm bảo rằng tài liệu của bạn luôn được duy trì một cách chính xác và chuyên nghiệp.
Khi bạn đã quen thuộc với cách sử dụng biểu tượng ‘Hiển thị đánh dấu trang’, bạn sẽ thấy rằng việc kiểm tra và điều chỉnh các đánh dấu trang và các ký hiệu định dạng khác trong tài liệu trở nên rất dễ dàng. Bạn sẽ không còn phải lo lắng về việc tài liệu của mình bị rối loạn hoặc có lỗi định dạng.
Một điểm nữa cần lưu ý là khi bạn nhấp vào biểu tượng ‘Hiển thị đánh dấu trang’, tất cả các ký hiệu định dạng sẽ được hiển thị trên màn hình. Điều này có thể làm cho giao diện tài liệu của bạn trở nên rối loạn nếu bạn không quen thuộc với các ký hiệu này. Tuy nhiên, chỉ cần một chút thời gian quen thuộc, bạn sẽ nhanh chóng quen với chúng và sử dụng chúng một cách hiệu quả.
Khi bạn đã quen thuộc với cách sử dụng biểu tượng ‘Hiển thị đánh dấu trang’, bạn sẽ thấy rằng việc kiểm tra và điều chỉnh các đánh dấu trang và các ký hiệu định dạng khác trong tài liệu trở nên rất dễ dàng. Bạn sẽ không còn phải lo lắng về việc tài liệu của mình bị rối loạn hoặc có lỗi định dạng.
Ngoài ra, việc sử dụng biểu tượng ‘Hiển thị đánh dấu trang’ cũng giúp bạn dễ dàng hơn trong việc chia sẻ tài liệu với người khác. Khi bạn gửi tài liệu cho người khác, họ cũng có thể dễ dàng kiểm tra và điều chỉnh các đánh dấu trang và các ký hiệu định dạng khác nếu cần thiết.
Trong quá trình làm việc với Word, việc quen thuộc với các công cụ và tính năng của nó là rất quan trọng. Biểu tượng ‘Hiển thị đánh dấu trang’ chỉ là một trong những công cụ hữu ích mà bạn có thể sử dụng để làm việc hiệu quả hơn với tài liệu của mình. Việc hiểu rõ và sử dụng thành thạo các công cụ này sẽ giúp bạn tiết kiệm thời gian và công sức, từ đó nâng cao hiệu quả làm việc của mình.
Nếu bạn là người thường xuyên làm việc với Word, việc quen thuộc với các công cụ và tính năng của nó là điều rất cần thiết. Biểu tượng ‘Hiển thị đánh dấu trang’ chỉ là một trong những công cụ cơ bản mà bạn nên biết và sử dụng. Việc hiểu rõ và sử dụng thành thạo các công cụ này sẽ giúp bạn làm việc hiệu quả hơn và đảm bảo rằng tài liệu của bạn luôn được duy trì một cách chính xác và chuyên nghiệp.
Khi bạn đã quen thuộc với cách sử dụng biểu tượng ‘Hiển thị đánh dấu trang’, bạn sẽ thấy rằng việc kiểm tra và điều chỉnh các đánh dấu trang và các ký hiệu định dạng khác trong tài liệu trở nên rất dễ dàng. Bạn sẽ không còn phải lo lắng về việc tài liệu của mình bị rối loạn hoặc có lỗi định dạng.
Một điểm nữa cần lưu ý là khi bạn nhấp vào biểu tượng ‘Hiển thị đánh dấu trang’, tất cả các ký hiệu định dạng sẽ được hiển thị trên màn hình. Điều này có thể làm cho giao diện tài liệu của bạn trở nên rối loạn nếu bạn không quen thuộc với các ký hiệu này. Tuy nhiên, chỉ cần một chút thời gian quen thuộc, bạn sẽ nhanh chóng quen với chúng và sử dụng chúng một cách hiệu quả.
Khi bạn đã quen thuộc với cách sử dụng biểu tượng ‘Hiển thị đánh dấu trang’, bạn sẽ thấy rằng việc kiểm tra và điều chỉnh các đánh dấu trang và các ký hiệu định dạng khác trong tài liệu trở nên rất dễ dàng. Bạn sẽ không còn phải lo lắng về việc tài liệu của mình bị rối loạn hoặc có lỗi định dạng.
Ngoài ra, việc sử dụng biểu tượng ‘Hiển thị đánh dấu trang’ cũng giúp bạn dễ dàng hơn trong việc chia sẻ tài liệu với người khác. Khi bạn gửi tài liệu cho người khác, họ cũng có thể dễ dàng kiểm tra và điều chỉnh các đánh dấu trang và các ký hiệu định dạng khác nếu cần thiết.
Trong quá trình làm việc với Word, việc quen thuộc với các công cụ và tính năng của nó là rất quan trọng. Biểu tượng ‘Hiển thị đánh dấu trang’ chỉ là một trong những công cụ hữu ích mà bạn có thể sử dụng để làm việc hiệu quả hơn với tài liệu của mình. Việc hiểu rõ và sử dụng thành thạo các công cụ này sẽ giúp bạn tiết kiệm thời gian và công sức, từ đó nâng cao hiệu quả làm việc của mình.
Nếu bạn là người thường xuyên làm việc với Word, việc quen thuộc với các công cụ và tính năng của nó là điều rất cần thiết. Biểu tượng ‘Hiển thị đánh dấu trang’ chỉ là một trong những công cụ cơ bản mà bạn nên biết và sử dụng. Việc hiểu rõ và sử dụng thành thạo các công cụ này sẽ giúp bạn làm việc hiệu quả hơn và đảm bảo rằng tài liệu của bạn luôn được duy trì một cách chính xác và chuyên nghiệp.
Khi bạn đã quen thuộc với cách sử dụng biểu tượng ‘Hiển thị đánh dấu trang’, bạn sẽ thấy rằng việc kiểm tra và điều chỉnh các đánh dấu trang và các ký hiệu định dạng khác trong tài liệu trở nên rất dễ dàng. Bạn sẽ không còn phải lo lắng về việc tài liệu của mình bị rối loạn hoặc có lỗi định dạng.
Một điểm nữa cần lưu ý là khi bạn nhấp vào biểu tượng ‘Hiển thị đánh dấu trang’, tất cả các ký hiệu định dạng sẽ

Bước 2
Nhấp vào biểu tượng ‘Hiển thị đánh dấu trang’ (Show/Hide Paragraph Marks) để dễ dàng nhìn thấy các đánh dấu trang trên màn hình. Bạn có thể nhận ra rằng khi biểu tượng này được kích hoạt, các dấu trang sẽ xuất hiện ở cuối mỗi dòng văn bản, giúp bạn xác định rõ ràng các đoạn văn bản khác nhau. Điều này rất hữu ích khi bạn đang làm việc với các tài liệu dài hoặc cần phải chỉnh sửa định dạng văn bản chi tiết.
Khi các đánh dấu trang hiện lên, bạn sẽ thấy chúng ở cuối mỗi dòng, thường là một dấu chấm phẩy (;), dấu phẩy (,), hoặc một dấu mũ nhỏ. Những dấu này cho bạn biết rằng đó là điểm bắt đầu của một đoạn mới. Để xóa đánh dấu trang, bạn cần thực hiện các bước tiếp theo.
Bạn có thể chọn một hoặc nhiều đánh dấu trang để xóa bằng cách nhấp vào chúng. Nếu bạn chỉ muốn xóa một đánh dấu trang duy nhất, hãy nhấp vào dấu trang đó. Nếu bạn muốn xóa nhiều đánh dấu trang cùng lúc, hãy nhấp vào từng dấu trang mà bạn muốn xóa, giữ phím Ctrl (hoặc Command trên máy Mac) và nhấp vào mỗi dấu trang khác để chọn chúng tất cả cùng một lúc.
Khi bạn đã chọn xong các đánh dấu trang cần xóa, hãy nhấn phím Delete trên bàn phím máy tính của bạn. Lúc này, các đánh dấu trang sẽ biến mất và văn bản sẽ không còn được phân đoạn bởi các dấu trang nữa. Nếu bạn không muốn hiển thị các đánh dấu trang, bạn có thể nhấp vào biểu tượng ‘Hiển thị đánh dấu trang’ một lần nữa để tắt tính năng này.
Một điều cần lưu ý là khi bạn xóa đánh dấu trang, bạn cũng sẽ xóa đi tất cả các định dạng liên quan đến đoạn văn bản đó, bao gồm cả định dạng dòng và định dạng đoạn. Điều này có thể ảnh hưởng đến cách văn bản của bạn được hiển thị và định dạng, đặc biệt là nếu bạn đã thực hiện nhiều thao tác định dạng phức tạp.
Nếu bạn chỉ muốn xóa đánh dấu trang mà không muốn xóa các định dạng liên quan, bạn có thể thử một cách khác. Bạn có thể sử dụng công cụ ‘Tìm và Thay thế’ trong Word để tìm và thay thế các dấu trang bằng một dấu cách hoặc không có gì. Điều này sẽ giúp bạn xóa đánh dấu trang mà không xóa các định dạng khác.
Để sử dụng cách này, bạn hãy làm theo các bước sau:
- Nhấp vào biểu tượng ‘Hiển thị đánh dấu trang’ để hiển thị các dấu trang.
- Nhấp vào ‘Tìm và Thay thế’ (Find and Replace) trong thanh công cụ ‘Công cụ văn bản’ (Home tab).
- Trong hộp ‘Tìm kiếm’ (Find), nhập ký tự hoặc biểu tượng đánh dấu trang mà bạn muốn xóa (ví dụ: “;”, “,”, hoặc dấu mũ nhỏ).
- Trong hộp ‘Thay thế bằng’ (Replace), để trống hoặc nhập một dấu cách (ví dụ: “ “).
- Nhấp vào ‘Thay thế tất cả’ (Replace All) để thay thế tất cả các dấu trang trong tài liệu bằng dấu cách hoặc không có gì.
- Nhấp vào ‘Đóng’ (Close) để đóng hộp thoại ‘Tìm và Thay thế’.
Lưu ý rằng cách này có thể không hoạt động nếu bạn đang sử dụng các biểu tượng đánh dấu trang tùy chỉnh hoặc nếu văn bản của bạn có định dạng phức tạp. Trong những trường hợp này, việc sử dụng cách xóa đánh dấu trang bằng cách nhấp trực tiếp vào chúng và nhấn Delete là phương pháp an toàn và hiệu quả hơn.

Bước 3
Khi bạn đã mở tài liệu Word và đã nhấp vào biểu tượng ‘Xem’ (View) ở trên cùng của giao diện, bạn sẽ thấy một loạt các công cụ khác nhau. Trong số đó, có một biểu tượng đặc biệt có hình dấu trang và một chấm tròn nhỏ. Đó chính là biểu tượng ‘Hiển thị đánh dấu trang’ (Show/Hide Paragraph Marks).
Khi bạn nhấp vào biểu tượng này, một số ký hiệu đặc biệt sẽ xuất hiện ở cuối mỗi dòng văn bản của bạn. Những ký hiệu này bao gồm dấu trang, dấu đoạn văn, dấu từ và dấu đoạn. Chúng sẽ giúp bạn dễ dàng nhận biết và quản lý các yếu tố định dạng trong tài liệu của mình.
Dưới đây là một số điểm quan trọng bạn cần biết về việc hiển thị và ẩn các đánh dấu trang này:
-
Đánh dấu trang: Đây là một dấu hiệu nhỏ ở cuối mỗi dòng văn bản, giúp bạn thấy rõ ràng các đoạn văn trong tài liệu. Khi bạn nhấp vào biểu tượng ‘Hiển thị đánh dấu trang’, bạn sẽ thấy một dấu trang nhỏ ở cuối mỗi dòng.
-
Đánh dấu đoạn văn: Đây là một dấu hiệu ở cuối mỗi đoạn văn, giúp bạn phân biệt rõ ràng giữa các đoạn văn trong tài liệu. Khi bạn nhấp vào biểu tượng ‘Hiển thị đánh dấu trang’, bạn sẽ thấy một dấu đoạn văn ở cuối mỗi đoạn.
-
Đánh dấu từ: Đây là một dấu hiệu ở cuối mỗi từ, giúp bạn thấy rõ ràng các từ trong một đoạn văn. Tuy nhiên, khi làm việc với tài liệu văn bản, bạn ít khi cần sử dụng tính năng này.
-
Đánh dấu đoạn: Đây là một dấu hiệu ở cuối mỗi đoạn, giúp bạn thấy rõ ràng các đoạn trong tài liệu. Khi bạn nhấp vào biểu tượng ‘Hiển thị đánh dấu trang’, bạn sẽ thấy một dấu đoạn ở cuối mỗi đoạn.
Khi bạn đã nhấp vào biểu tượng ‘Hiển thị đánh dấu trang’, bạn sẽ dễ dàng nhận thấy các đánh dấu trang này xuất hiện trên màn hình. Lúc này, bạn có thể dễ dàng nhận diện và chọn các đánh dấu trang mà bạn muốn xóa.
Nếu bạn muốn xóa một đánh dấu trang cụ thể, bạn có thể làm theo các bước sau:
-
Nhấp vào đánh dấu trang: Chọn đánh dấu trang mà bạn muốn xóa bằng cách nhấp vào nó. Bạn sẽ thấy đánh dấu trang đó được chọn và hiển thị rõ ràng trên màn hình.
-
Nhấn phím Delete: Sau khi đã chọn đánh dấu trang, nhấn phím Delete trên bàn phím. Đánh dấu trang đó sẽ bị xóa và không còn xuất hiện trên tài liệu của bạn.
Nếu bạn muốn xóa tất cả các đánh dấu trang trong tài liệu, bạn có thể làm theo các bước sau:
-
Nhấp vào biểu tượng ‘Hiển thị đánh dấu trang’: Nhấp vào biểu tượng này để hiển thị tất cả các đánh dấu trang trong tài liệu.
-
Chọn tất cả các đánh dấu trang: Sử dụng con trỏ chuột để chọn tất cả các đánh dấu trang trong tài liệu. Bạn có thể chọn nhiều đánh dấu trang cùng một lúc bằng cách giữ phím Ctrl và nhấp vào từng đánh dấu trang.
-
Nhấn phím Delete: Sau khi đã chọn tất cả các đánh dấu trang, nhấn phím Delete trên bàn phím. Tất cả các đánh dấu trang sẽ bị xóa và không còn xuất hiện trên tài liệu của bạn.
Lưu ý rằng việc xóa đánh dấu trang sẽ không ảnh hưởng đến định dạng của văn bản trong tài liệu. Đánh dấu trang chỉ là các ký hiệu giúp bạn dễ dàng nhìn thấy và quản lý định dạng trong tài liệu. Vì vậy, bạn có thể yên tâm rằng việc xóa chúng sẽ không làm thay đổi cách văn bản của bạn được hiển thị trên trang.
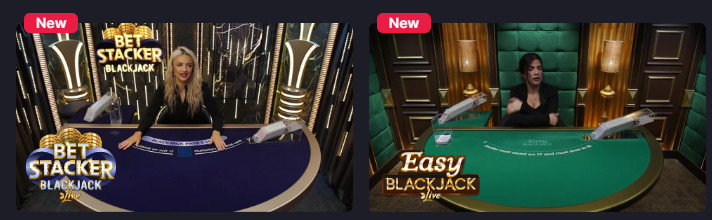
Lưu ý quan trọng
- Hãy chắc chắn rằng bạn đã chọn đúng các dấu trang để tránh xóa nhầm những đoạn văn bản quan trọng.
- Đôi khi, dấu trang có thể được ẩn đi hoặc không hiển thị rõ ràng, đặc biệt nếu bạn đã tắt chế độ hiển thị các dấu trang. Nếu vậy, bạn có thể cần phải thay đổi cài đặt trong Word để dễ dàng nhìn thấy và chọn chúng.
- Nếu bạn đang làm việc với một tài liệu dài, hãy kiểm tra từng trang một cách cẩn thận để đảm bảo không bỏ sót bất kỳ dấu trang nào.
- Trong một số trường hợp, các dấu trang có thể bị lỗi hoặc không hiển thị đúng cách. Nếu bạn gặp vấn đề này, hãy thử kiểm tra lại định dạng tài liệu hoặc mở tài liệu trên một máy tính khác để xem vấn đề có được giải quyết không.
- Đôi khi, việc xóa đánh dấu trang mà không cần thiết có thể gây ra sự phức tạp không cần thiết. Nếu bạn không chắc chắn về mục đích của các dấu trang đó, hãy tìm kiếm ý nghĩa hoặc lý do tại sao chúng lại được đặt ở đó trước khi quyết định xóa chúng.
- Đừng quên lưu lại tài liệu sau khi hoàn tất việc xóa đánh dấu trang để tránh mất dữ liệu quý báu.
- Nếu bạn đang làm việc trong môi trường làm việc hoặc học tập mà có quy định về định dạng tài liệu, hãy đảm bảo rằng việc xóa đánh dấu trang không vi phạm các quy định này.
- Khi làm việc với các tài liệu chuyên nghiệp, việc xóa đánh dấu trang một cách cẩn thận và chính xác là rất quan trọng để đảm bảo tính chuyên nghiệp và chuyên môn.
- Nếu bạn thường xuyên phải làm việc với các dấu trang trong Word, hãy consider tạo một tệp mẫu với các cài đặt định dạng đã thiết lập sẵn để tiết kiệm thời gian và đảm bảo tính nhất quán trong các tài liệu của bạn.
- Khi gặp phải các dấu trang không mong muốn, hãy kiểm tra lại các định dạng và phông chữ để đảm bảo rằng chúng không phải là một phần của một định dạng đặc biệt hoặc hiệu ứng.
- Đừng ngần ngại liên hệ với bộ phận hỗ trợ kỹ thuật nếu bạn gặp phải bất kỳ vấn đề nào khi cố gắng xóa đánh dấu trang trong Word. Họ có thể cung cấp cho bạn các bước cụ thể hoặc giải pháp phù hợp cho tình huống của bạn.
- Luôn nhớ rằng việc xóa đánh dấu trang không phải lúc nào cũng là giải pháp duy nhất. Đôi khi, việc điều chỉnh định dạng hoặc thay đổi cách trình bày tài liệu có thể giúp bạn đạt được kết quả mong muốn mà không cần phải xóa các dấu trang.
- Nếu bạn thường xuyên phải làm việc với các tài liệu yêu cầu đánh dấu trang, hãy tạo một danh sách kiểm tra hoặc hướng dẫn ngắn gọn để đảm bảo rằng bạn không bỏ sót bất kỳ bước nào trong quá trình biên soạn tài liệu.
- Khi làm việc với các tài liệu nhóm, hãy đảm bảo rằng tất cả mọi người đều hiểu và tuân thủ các hướng dẫn về cách sử dụng và xóa đánh dấu trang để tránh các xung đột về định dạng.
- Đừng quên kiểm tra lại tài liệu sau khi xóa đánh dấu trang để đảm bảo rằng việc xóa đã diễn ra như mong muốn và không có bất kỳ lỗi định dạng nào.
- Nếu bạn gặp phải vấn đề khi xóa đánh dấu trang, hãy thử khởi động Word lại và mở lại tài liệu để xem vấn đề có được giải quyết không.
- Luôn tìm cách tối ưu hóa quy trình làm việc của mình bằng cách sử dụng các phím tắt hoặc các công cụ nhanh chóng trong Word để xử lý các công việc hàng ngày hiệu quả hơn.
- Khi làm việc với các tài liệu chuyên nghiệp, hãy đặc biệt chú ý đến việc duy trì tính nhất quán trong định dạng và tránh các lỗi phổ biến như đánh dấu trang không mong muốn.
- Đừng ngần ngại thử nghiệm các cách tiếp cận khác nhau để xóa đánh dấu trang và tìm ra phương pháp nào hiệu quả nhất cho mình.
- Nếu bạn đang làm việc với các tài liệu đa ngôn ngữ, hãy đảm bảo rằng các đánh dấu trang và định dạng được đồng nhất trên tất cả các trang để tránh các sự cố về ngữ pháp hoặc ngữ pháp học.
- Luôn duy trì một phong cách làm việc sạch sẽ và có tổ chức bằng cách luôn kiểm tra và điều chỉnh lại các định dạng trong tài liệu của mình.
- Khi gặp phải các dấu trang không mong muốn, hãy thử kiểm tra lại các lệnh định dạng để đảm bảo rằng bạn không đã vô tình kích hoạt một tính năng nào đó gây ra hiện tượng này.
- Đừng quên rằng việc xóa đánh dấu trang là một phần của quy trình biên soạn tài liệu và cần được thực hiện một cách cẩn thận để đảm bảo tính chuyên nghiệp và chính xác.
- Nếu bạn gặp phải các vấn đề phức tạp trong việc xóa đánh dấu trang, hãy tìm kiếm các hướng dẫn cụ thể từ các nguồn tin tưởng để đảm bảo rằng bạn đang thực hiện đúng cách.

Lưu ý 1
Khi bạn thực hiện việc xóa đánh dấu trang trong Word, có một số lưu ý quan trọng mà bạn nên biết để tránh gặp phải những vấn đề không mong muốn. Dưới đây là những điều bạn cần nhớ:
- Đảm bảo rằng bạn đã chọn đúng đánh dấu trang để tránh xóa nhầm nội dung quan trọng của tài liệu.
- Nếu bạn không chắc chắn về vị trí của đánh dấu trang, hãy kiểm tra kỹ lưỡng trên toàn bộ tài liệu của mình.
- Trong một số trường hợp, đánh dấu trang có thể ẩn sau các đoạn văn bản hoặc hình ảnh. Hãy kiểm tra kỹ cả các phần này.
- Nếu bạn đang làm việc với một tài liệu dài, có thể sẽ phải cuộn qua nhiều trang để tìm thấy tất cả các đánh dấu trang cần xóa.
- Đừng quên rằng đánh dấu trang có thể được sử dụng để định dạng tài liệu của bạn, vì vậy hãy cân nhắc kỹ lưỡng trước khi xóa chúng.
- Nếu bạn gặp phải lỗi hoặc không thể xóa đánh dấu trang, hãy kiểm tra xem có các tùy chọn định dạng khác trong Word không.
- Trong trường hợp tài liệu của bạn có nhiều định dạng khác nhau, hãy kiểm tra từng phần một cách cẩn thận để đảm bảo rằng bạn không xóa nhầm bất kỳ nội dung quan trọng nào.
- Nếu bạn đang làm việc với một tài liệu có nhiều người cùng làm việc, hãy đảm bảo rằng tất cả mọi người đều biết cách xóa đánh dấu trang để tránh những sự nhầm lẫn.
- Hãy lưu ý rằng việc xóa đánh dấu trang không thể hoàn tác, vì vậy hãy chắc chắn rằng bạn muốn thực hiện hành động này trước khi tiến hành.
- Nếu bạn không chắc chắn về cách thực hiện, hãy tham khảo hướng dẫn chi tiết từ Microsoft hoặc tìm kiếm các video hướng dẫn trực tuyến.
- Hãy nhớ rằng việc xóa đánh dấu trang có thể ảnh hưởng đến định dạng của tài liệu, đặc biệt là khi bạn sử dụng các định dạng phức tạp.
- Trong một số trường hợp, đánh dấu trang có thể không hiển thị ngay lập tức trên màn hình. Bạn có thể cần phải thay đổi một số cài đặt hiển thị trong Word để xem chúng rõ ràng hơn.
- Đừng quên rằng đánh dấu trang là một công cụ hữu ích để bạn kiểm tra và điều chỉnh định dạng tài liệu, vì vậy hãy sử dụng chúng một cách thông minh.
- Nếu bạn đang làm việc với một tài liệu có nhiều định dạng khác nhau, hãy kiểm tra từng phần một cách cẩn thận để đảm bảo rằng bạn không xóa nhầm bất kỳ nội dung quan trọng nào.
- Hãy lưu ý rằng việc xóa đánh dấu trang không thể hoàn tác, vì vậy hãy chắc chắn rằng bạn muốn thực hiện hành động này trước khi tiến hành.
- Nếu bạn không chắc chắn về cách thực hiện, hãy tham khảo hướng dẫn chi tiết từ Microsoft hoặc tìm kiếm các video hướng dẫn trực tuyến.
- Hãy nhớ rằng việc xóa đánh dấu trang có thể ảnh hưởng đến định dạng của tài liệu, đặc biệt là khi bạn sử dụng các định dạng phức tạp.
- Trong một số trường hợp, đánh dấu trang có thể không hiển thị ngay lập tức trên màn hình. Bạn có thể cần phải thay đổi một số cài đặt hiển thị trong Word để xem chúng rõ ràng hơn.
- Đừng quên rằng đánh dấu trang là một công cụ hữu ích để bạn kiểm tra và điều chỉnh định dạng tài liệu, vì vậy hãy sử dụng chúng một cách thông minh.
- Nếu bạn đang làm việc với một tài liệu có nhiều định dạng khác nhau, hãy kiểm tra từng phần một cách cẩn thận để đảm bảo rằng bạn không xóa nhầm bất kỳ nội dung quan trọng nào.
- Hãy lưu ý rằng việc xóa đánh dấu trang không thể hoàn tác, vì vậy hãy chắc chắn rằng bạn muốn thực hiện hành động này trước khi tiến hành.
- Nếu bạn không chắc chắn về cách thực hiện, hãy tham khảo hướng dẫn chi tiết từ Microsoft hoặc tìm kiếm các video hướng dẫn trực tuyến.
- Hãy nhớ rằng việc xóa đánh dấu trang có thể ảnh hưởng đến định dạng của tài liệu, đặc biệt là khi bạn sử dụng các định dạng phức tạp.
- Trong một số trường hợp, đánh dấu trang có thể không hiển thị ngay lập tức trên màn hình. Bạn có thể cần phải thay đổi một số cài đặt hiển thị trong Word để xem chúng rõ ràng hơn.
- Đừng quên rằng đánh dấu trang là một công cụ hữu ích để bạn kiểm tra và điều chỉnh định dạng tài liệu, vì vậy hãy sử dụng chúng một cách thông minh.
- Nếu bạn đang làm việc với một tài liệu có nhiều định dạng khác nhau, hãy kiểm tra từng phần một cách cẩn thận để đảm bảo rằng bạn không xóa nhầm bất kỳ nội dung quan trọng nào.
- Hãy lưu ý rằng việc xóa đánh dấu trang không thể hoàn tác, vì vậy hãy chắc chắn rằng bạn muốn thực hiện hành động này trước khi tiến hành.
- Nếu bạn không chắc chắn về cách thực hiện, hãy tham khảo hướng dẫn chi tiết từ Microsoft hoặc tìm kiếm các video hướng dẫn trực tuyến.
- Hãy nhớ rằng việc xóa đánh dấu trang có thể ảnh hưởng đến định dạng của tài liệu, đặc biệt là khi bạn sử dụng các định dạng phức tạp.
- Trong một số trường hợp, đánh dấu trang có thể không hiển thị ngay lập tức trên màn hình. Bạn có thể cần phải thay đổi một số cài đặt hiển thị trong Word để xem chúng rõ ràng hơn.
- Đừng quên rằng đánh dấu trang là một công cụ hữu ích để bạn kiểm tra và điều chỉnh định dạng tài liệu, vì vậy hãy sử dụng chúng một cách thông minh.
- Nếu bạn đang làm việc với một tài liệu có nhiều định dạng khác nhau, hãy kiểm tra từng phần một cách cẩn thận để đảm bảo rằng bạn không xóa nhầm bất kỳ nội dung quan trọng nào.
- Hãy lưu ý rằng việc xóa đánh dấu trang không thể hoàn tác, vì vậy hãy chắc chắn rằng bạn muốn thực hiện hành động này trước khi tiến hành.
- Nếu bạn không chắc chắn về cách thực hiện, hãy tham khảo hướng dẫn chi tiết từ Microsoft hoặc tìm kiếm các video hướng dẫn trực tuyến.
- Hãy nhớ rằng việc xóa đánh dấu trang có thể ảnh hưởng đến định dạng của tài liệu, đặc biệt là khi bạn sử dụng các định dạng phức tạp.
- Trong một số trường hợp, đánh dấu trang có thể không hiển thị ngay lập tức trên màn hình. Bạn có thể cần phải thay đổi một số cài đặt hiển thị trong Word để xem chúng rõ ràng hơn.
- Đừng quên rằng đánh dấu trang là một công cụ hữu ích để bạn kiểm tra và điều chỉnh định dạng tài liệu, vì vậy hãy sử dụng chúng một cách thông minh.
- Nếu bạn đang làm việc với một tài liệu có nhiều định dạng khác nhau, hãy kiểm tra từng phần một cách cẩn thận để đảm bảo rằng bạn không xóa nhầm bất kỳ nội dung quan trọng nào.
- Hãy lưu ý rằng việc xóa đánh dấu trang không thể hoàn tác, vì vậy hãy chắc chắn rằng bạn muốn thực hiện hành động này trước khi tiến hành.
- Nếu bạn không chắc chắn về cách thực hiện, hãy tham khảo hướng dẫn chi tiết từ Microsoft hoặc tìm kiếm các video hướng dẫn trực tuyến.
- Hãy nhớ rằng việc xóa đánh dấu trang có thể ảnh hưởng đến định dạng của tài liệu, đặc biệt là khi bạn sử dụng các định dạng phức tạp.
- Trong một số trường hợp, đánh dấu trang có thể không hiển thị ngay lập tức trên màn hình. Bạn có thể cần phải thay đổi một số cài đặt hiển thị trong Word để xem chúng rõ ràng hơn.
- Đừng quên rằng đánh dấu trang là một công cụ hữu ích để bạn kiểm tra và điều chỉnh định dạng tài liệu, vì vậy hãy sử dụng chúng một cách thông minh.
- Nếu bạn đang làm việc với một tài liệu có nhiều định dạng khác nhau, hãy kiểm tra từng phần một cách cẩn thận để đảm bảo rằng bạn không xóa nhầm bất kỳ nội dung quan trọng nào.
- Hãy lưu ý rằng việc xóa đánh dấu trang không thể hoàn tác, vì vậy hãy chắc chắn rằng bạn muốn thực hiện hành động này trước khi tiến hành.
- Nếu bạn không chắc chắn về cách thực hiện, hãy tham khảo hướng dẫn chi tiết từ Microsoft hoặc tìm kiếm các video hướng dẫn trực tuyến.
- Hãy nhớ rằng việc xóa đánh dấu trang có thể ảnh hưởng đến định dạng của tài liệu, đặc biệt là khi bạn sử dụng các định dạng phức tạp.
- Trong một số trường hợp, đánh dấu trang có thể không hiển thị ngay lập tức trên màn hình. Bạn có thể cần phải thay đổi một số cài đặt hiển thị trong Word để xem chúng rõ ràng hơn.
- Đừng quên rằng đánh dấu trang là một công cụ hữu ích để bạn kiểm tra và điều chỉnh định dạng tài liệu, vì vậy hãy sử dụng chúng một cách thông minh.
- Nếu bạn đang làm việc với một tài liệu có nhiều định dạng khác nhau, hãy kiểm tra từng phần một cách cẩn thận để đảm bảo rằng bạn không xóa nhầm bất kỳ nội dung quan trọng nào.
- Hãy lưu ý rằng việc xóa đánh dấu trang không thể hoàn tác, vì vậy hãy chắc chắn rằng bạn muốn thực hiện hành động này trước khi tiến hành.
- Nếu bạn không chắc chắn về cách thực hiện, hãy tham khảo hướng dẫn chi tiết từ Microsoft hoặc tìm kiếm các video hướng dẫn trực tuyến.
- Hãy nhớ rằng việc xóa đánh dấu trang có thể ảnh hưởng đến định dạng của tài liệu, đặc biệt là khi bạn sử dụng các định dạng phức tạp.
- Trong một số trường hợp, đánh dấu trang có thể không hiển thị ngay lập tức trên màn hình. Bạn có thể cần phải thay đổi một số cài đặt hiển thị trong Word để xem chúng rõ ràng hơn.
- Đừng quên rằng đánh dấu trang là một công cụ hữu ích để bạn kiểm tra và điều chỉnh định dạng tài liệu, vì vậy hãy sử dụng chúng một cách thông minh.
- Nếu bạn đang làm việc với một tài liệu có nhiều định dạng khác nhau, hãy kiểm tra từng phần một cách cẩn thận để đảm bảo rằng bạn không xóa nhầm bất kỳ nội dung quan trọng nào.
- Hãy lưu ý rằng việc xóa đánh dấu trang không thể hoàn tác, vì vậy hãy chắc chắn rằng bạn muốn thực hiện hành động này trước khi tiến hành.
- Nếu bạn không chắc chắn về cách thực hiện, hãy tham khảo hướng dẫn chi tiết từ Microsoft hoặc tìm kiếm các video hướng dẫn trực tuyến.
- Hãy nhớ rằng việc xóa đánh dấu trang có thể ảnh hưởng đến định dạng của tài liệu, đặc biệt là khi bạn sử dụng các định dạng phức tạp.
- Trong một số trường hợp, đánh dấu trang có thể không hiển thị ngay lập tức trên màn hình. Bạn có thể cần phải thay đổi một số cài đặt hiển thị trong Word để xem chúng rõ ràng hơn.
- Đừng quên rằng đánh dấu trang là một công cụ hữu ích để bạn kiểm tra và điều chỉnh định dạng tài liệu, vì vậy hãy sử dụng chúng một cách thông minh.
- Nếu bạn đang làm việc với một tài liệu có nhiều định dạng khác nhau, hãy kiểm tra từng phần một cách cẩn thận để đảm bảo rằng bạn không xóa nhầm bất kỳ nội dung quan trọng nào.
- Hãy lưu ý rằng việc xóa đánh dấu trang không thể hoàn tác, vì vậy hãy chắc chắn rằng bạn muốn thực hiện hành động này trước khi tiến hành.
- Nếu bạn không chắc chắn về cách thực hiện, hãy tham khảo hướng dẫn chi tiết từ Microsoft hoặc tìm kiếm các video hướng dẫn trực tuyến.
- Hãy nhớ rằng việc xóa đánh dấu trang có thể ảnh hưởng đến định dạng của tài liệu, đặc biệt là khi bạn sử dụng các định dạng phức tạp.
- Trong một số trường hợp, đánh dấu trang có thể không hiển thị ngay lập tức trên màn hình. Bạn có thể cần phải thay đổi một số cài đặt hiển thị trong Word để xem chúng rõ ràng hơn.
- Đừng quên rằng đánh dấu trang là một công cụ hữu ích để bạn kiểm tra và điều chỉnh định dạng tài liệu, vì vậy hãy sử dụng chúng một cách thông minh.
- Nếu bạn đang làm việc với một tài liệu có nhiều định dạng khác nhau, hãy kiểm tra từng phần một cách cẩn thận để đảm bảo rằng bạn không xóa nhầm bất kỳ nội dung quan trọng nào.
- Hãy lưu ý rằng việc xóa đánh dấu trang không thể hoàn tác, vì vậy hãy chắc chắn rằng bạn muốn thực hiện hành động này trước khi tiến hành.
- Nếu bạn không chắc chắn về cách thực hiện, hãy tham khảo hướng dẫn chi tiết từ Microsoft hoặc tìm kiếm các video hướng dẫn trực tuyến.
- Hãy nhớ rằng việc xóa đánh dấu trang có thể ảnh hưởng đến định dạng của tài liệu, đặc biệt là khi bạn sử dụng các định dạng phức tạp.
- Trong một số trường hợp, đánh dấu trang có thể không hiển thị ngay lập tức trên màn hình. Bạn có thể cần phải thay đổi một số cài đặt hiển thị trong Word để xem chúng rõ ràng hơn.
- Đừng quên rằng đánh dấu trang là một công cụ hữu ích để bạn kiểm tra và điều chỉnh định dạng tài liệu, vì vậy hãy sử dụng chúng một cách thông minh.
- Nếu bạn đang làm việc với một tài liệu có nhiều định dạng khác nhau, hãy kiểm tra từng phần một cách cẩn thận để đảm bảo rằng bạn không xóa nhầm bất kỳ nội dung quan trọng nào.
- Hãy lưu ý rằng việc xóa đánh dấu trang không thể hoàn tác, vì vậy hãy chắc chắn rằng bạn muốn thực hiện hành động này trước khi tiến hành.
- Nếu bạn không chắc chắn về cách thực hiện, hãy tham khảo hướng dẫn chi tiết từ Microsoft hoặc tìm kiếm các video hướng dẫn trực tuyến.
- Hãy nhớ rằng việc xóa đánh dấu trang có thể ảnh hưởng đến định dạng của tài liệu, đặc biệt là khi bạn sử dụng các định dạng phức tạp.
- Trong một số trường hợp, đánh dấu trang có thể không hiển thị ngay lập tức trên màn hình. Bạn có thể cần phải thay đổi một số cài đặt hiển thị trong Word để xem chúng rõ ràng hơn.
- Đừng quên rằng đánh dấu trang là một công cụ hữu ích để bạn kiểm tra và điều chỉnh định dạng tài liệu, vì vậy hãy sử dụng chúng một cách thông minh.
- Nếu bạn đang làm việc với một tài liệu có nhiều định dạng khác nhau, hãy kiểm tra từng phần một cách cẩn thận để đảm bảo rằng bạn không xóa nhầm bất kỳ nội dung quan trọng nào.
- Hãy lưu ý rằng việc xóa đánh dấu trang không thể hoàn tác, vì vậy hãy chắc chắn rằng bạn muốn thực hiện hành động này trước khi tiến hành.
- Nếu bạn không chắc chắn về cách thực hiện, hãy tham khảo hướng dẫn chi tiết từ Microsoft hoặc tìm kiếm các video hướng dẫn trực tuyến.
- Hãy nhớ rằng việc xóa đánh dấu trang có thể ảnh hưởng đến định dạng của tài liệu, đặc biệt là khi bạn sử dụng các định dạng phức tạp.
- Trong một số trường hợp, đánh dấu trang có thể không hiển thị ngay lập tức trên màn hình. Bạn có thể cần phải thay đổi một số cài đặt hiển thị trong Word để xem chúng rõ ràng hơn.
- Đừng quên rằng đánh dấu trang là một công cụ hữu ích để bạn kiểm tra và điều chỉnh định dạng tài liệu, vì vậy hãy sử dụng chúng một cách thông minh.
- Nếu bạn đang làm việc với một tài liệu có nhiều định dạng khác nhau, hãy kiểm tra từng phần một cách cẩn thận để đảm bảo rằng bạn không xóa nhầm bất kỳ nội dung quan trọng nào.
- Hãy lưu ý rằng việc xóa đánh dấu trang không thể hoàn tác, vì vậy hãy chắc chắn rằng bạn muốn thực hiện hành động này trước khi tiến hành.
- Nếu bạn không chắc chắn về cách thực hiện, hãy tham khảo hướng dẫn chi tiết từ Microsoft hoặc tìm kiếm các video hướng dẫn trực tuyến.
- Hãy nhớ rằng việc xóa đánh dấu trang có thể ảnh hưởng đến định dạng của tài liệu, đặc biệt là khi bạn sử dụng các định dạng phức tạp.
- Trong một số trường hợp, đánh dấu trang có thể không hiển thị ngay lập tức trên màn hình. Bạn có thể cần phải thay đổi một số cài đặt hiển thị trong Word để xem chúng rõ ràng hơn.
- Đừng quên rằng đánh dấu trang là một công cụ hữu ích để bạn kiểm tra và điều chỉnh định dạng tài liệu, vì vậy hãy sử dụng chúng một cách thông minh.
- Nếu bạn đang làm việc với một tài liệu có nhiều định dạng khác nhau, hãy kiểm tra từng phần một cách cẩn thận để đảm bảo rằng bạn không xóa nhầm bất kỳ nội dung quan trọng nào.
- Hãy lưu ý rằng việc xóa đánh dấu trang không thể hoàn tác, vì vậy hãy chắc chắn rằng bạn muốn thực hiện hành động này trước khi tiến hành.
- Nếu bạn không chắc chắn về cách thực hiện, hãy tham khảo hướng dẫn chi tiết từ Microsoft hoặc tìm kiếm các video hướng dẫn trực tuyến.
- Hãy nhớ rằng việc xóa đánh dấu trang có thể ảnh hưởng đến định dạng của tài liệu, đặc biệt là khi bạn sử dụng các định dạng phức tạp.
- Trong một số trường hợp, đánh dấu trang có thể không hiển thị ngay lập tức trên màn hình. Bạn có thể cần phải thay đổi một số cài đặt hiển thị trong Word để xem chúng rõ ràng hơn.
- Đừng quên rằng đánh dấu trang là một công cụ hữu ích để bạn kiểm tra và điều chỉnh định dạng tài liệu, vì vậy hãy sử dụng chúng một cách thông minh.
- Nếu bạn đang làm việc với một tài liệu có nhiều định dạng khác nhau, hãy kiểm tra từng phần một cách cẩn thận để đảm bảo rằng bạn không xóa nhầm bất kỳ nội dung quan trọng nào.
- Hãy lưu ý rằng việc xóa đánh dấu trang không thể hoàn tác, vì vậy hãy chắc chắn rằng bạn muốn thực hiện hành động này trước khi tiến hành.
- Nếu bạn không chắc chắn về cách thực hiện, hãy tham khảo hướng dẫn chi tiết từ Microsoft hoặc tìm kiếm các video hướng dẫn trực tuyến.
- Hãy nhớ rằng việc xóa đánh dấu trang có thể ảnh hưởng đến định dạng của tài liệu, đặc biệt là khi bạn sử dụng các định dạng phức tạp.
- Trong một số trường hợp, đánh dấu trang có thể không hiển thị ngay lập tức trên màn hình. Bạn có thể cần phải thay đổi một số cài đặt hiển thị trong Word để xem chúng rõ ràng hơn.
- Đừng quên rằng đánh dấu trang là một công cụ hữu ích để bạn kiểm tra và điều chỉnh định dạng tài liệu, vì vậy hãy sử dụng chúng một cách thông minh.
- Nếu bạn đang làm việc với một tài liệu có nhiều định dạng khác nhau, hãy kiểm tra từng phần một cách cẩn thận để đảm bảo rằng bạn không xóa nhầm bất kỳ nội dung quan trọng nào.
- Hãy lưu ý rằng việc xóa đánh dấu trang không thể hoàn tác, vì vậy hãy chắc chắn rằng bạn muốn thực hiện hành
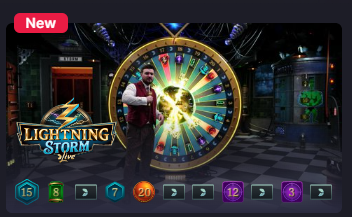
Lưu ý 2
Đảm bảo rằng bạn đã chọn đúng đánh dấu trang để tránh xóa nhầm nội dung quan trọng. Đôi khi, các đánh dấu trang có thể nằm trong các đoạn văn bản hoặc ở các vị trí không dễ thấy, vì vậy hãy cẩn thận kiểm tra kỹ lưỡng. Nếu bạn không chắc chắn về vị trí của chúng, có thể sử dụng chế độ hiển thị đánh dấu trang để dễ dàng nhận biết và chọn chúng.
Khi bạn đang làm việc với các tài liệu dài hoặc phức tạp, việc đánh dấu trang có thể giúp bạn dễ dàng theo dõi vị trí của mình trong tài liệu. Tuy nhiên, có những trường hợp bạn cần phải xóa chúng đi để tài liệu trông gọn gàng và chuyên nghiệp hơn. Dưới đây là một số lưu ý quan trọng mà bạn nên nhớ khi xóa đánh dấu trang trong Word:
-
Đánh dấu trang có thể không hiển thị rõ ràng: Một số đánh dấu trang có thể không hiển thị rõ ràng trên màn hình, đặc biệt là khi bạn đang làm việc với các font chữ hoặc cỡ chữ nhỏ. Để tránh xóa nhầm, hãy tăng cỡ chữ lên hoặc sử dụng chế độ hiển thị đánh dấu trang để dễ dàng nhận biết.
-
Đánh dấu trang có thể nằm trong các đoạn văn bản: Một số đánh dấu trang có thể được đặt trong các đoạn văn bản, đặc biệt là khi bạn đang làm việc với các đoạn văn bản dài. Hãy kiểm tra kỹ lưỡng các đoạn văn bản để đảm bảo rằng bạn không xóa nhầm các nội dung quan trọng.
-
Đánh dấu trang có thể nằm ở các vị trí không dễ thấy: Một số đánh dấu trang có thể được đặt ở các vị trí không dễ thấy, chẳng hạn như ở cuối trang hoặc giữa các đoạn văn bản. Hãy kiểm tra kỹ lưỡng tài liệu để đảm bảo rằng bạn không bỏ sót bất kỳ đánh dấu trang nào.
-
Sử dụng chế độ hiển thị đánh dấu trang: Để dễ dàng nhận biết và chọn các đánh dấu trang, bạn có thể sử dụng chế độ hiển thị đánh dấu trang. Khi bật chế độ này, các đánh dấu trang sẽ được hiển thị rõ ràng trên màn hình, giúp bạn dễ dàng nhận biết và chọn chúng.
-
Đảm bảo rằng bạn đã chọn đúng đánh dấu trang: Trước khi nhấn phím Delete, hãy chắc chắn rằng bạn đã chọn đúng đánh dấu trang. Nếu bạn xóa nhầm, có thể không thể khôi phục lại được nội dung đã bị xóa.
-
Lưu ý về các tính năng khác: Khi bạn đang làm việc với Word, có thể có các tính năng khác liên quan đến đánh dấu trang mà bạn cần lưu ý. Ví dụ, nếu bạn đang sử dụng các định dạng đặc biệt như các chú thích hoặc danh sách, hãy đảm bảo rằng bạn không xóa nhầm các đánh dấu trang liên quan đến chúng.
-
Kiểm tra tài liệu sau khi xóa đánh dấu trang: Sau khi xóa đánh dấu trang, hãy kiểm tra kỹ lưỡng tài liệu để đảm bảo rằng tất cả các đánh dấu trang đã được xóa và không có bất kỳ lỗi nào xuất hiện.
-
Lưu tài liệu trước khi thực hiện các thay đổi: Trước khi thực hiện bất kỳ thay đổi nào, hãy luôn lưu tài liệu của bạn. Điều này sẽ giúp bạn tránh được việc mất dữ liệu nếu có bất kỳ lỗi nào xảy ra trong quá trình xóa đánh dấu trang.
-
Sử dụng phím tắt để tiết kiệm thời gian: Nếu bạn thường xuyên phải xóa đánh dấu trang, bạn có thể sử dụng phím tắt Ctrl + Shift + 8 để bật chế độ hiển thị đánh dấu trang. Điều này sẽ giúp bạn tiết kiệm thời gian và làm việc hiệu quả hơn.
-
Học hỏi và thực hành: Để trở thành một người dùng Word thành thạo, hãy học hỏi và thực hành các kỹ năng liên quan đến việc xóa đánh dấu trang và các tính năng khác của Word. Điều này sẽ giúp bạn làm việc hiệu quả hơn và tránh được các lỗi không mong muốn.
Những lưu ý trên sẽ giúp bạn xóa đánh dấu trang trong Word một cách chính xác và hiệu quả, tránh được các lỗi không mong muốn và đảm bảo rằng tài liệu của bạn trông gọn gàng và chuyên nghiệp. Hãy luôn cẩn thận và kiểm tra kỹ lưỡng khi thực hiện bất kỳ thay đổi nào trong tài liệu của mình.

Kết luận
Trong quá trình làm việc với Word, việc xóa đánh dấu trang là một bước cần thiết để đảm bảo tài liệu của bạn trông chuyên nghiệp và sạch sẽ. Dưới đây là một số lưu ý quan trọng mà bạn nên nhớ khi thực hiện bước này:
-
Đảm bảo rằng bạn đã chọn đúng đánh dấu trang: Trước khi xóa đánh dấu trang, hãy chắc chắn rằng bạn đã chọn đúng đánh dấu trang mà bạn muốn xóa. Một số đánh dấu trang có thể được hiển thị theo cách khác nhau tùy thuộc vào cài đặt của bạn, vì vậy hãy kiểm tra kỹ lưỡng để tránh xóa nhầm.
-
Lưu ý đến các đánh dấu trang ẩn: Trong một số trường hợp, các đánh dấu trang có thể được ẩn đi và không dễ dàng nhìn thấy. Bạn có thể kiểm tra bằng cách nhấp vào biểu tượng ‘Hiển thị đánh dấu trang’ trong thanh công cụ ‘Xem’ để tất cả các đánh dấu trang đều hiển thị rõ ràng.
-
Sử dụng công cụ ‘Xóa’ một cách cẩn thận: Khi bạn đã chọn đúng đánh dấu trang, hãy sử dụng công cụ ‘Xóa’ một cách cẩn thận. Nhấn phím Delete trên bàn phím sẽ giúp bạn xóa đánh dấu trang mà không các nội dung khác trong tài liệu.
-
Kiểm tra lại tài liệu sau khi xóa: Sau khi xóa đánh dấu trang, hãy kiểm tra lại tài liệu của bạn để đảm bảo rằng không có đánh dấu trang nào còn sót lại và rằng nội dung tài liệu vẫn được trình bày một cách mượt mà.
-
Lưu ý đến các định dạng văn bản: Đôi khi, khi xóa đánh dấu trang, bạn có thể gặp phải các định dạng văn bản không mong muốn. Nếu có, hãy điều chỉnh lại định dạng đó để tài liệu của bạn trông đẹp hơn.
-
Sử dụng phím tắt để tiết kiệm thời gian: Nếu bạn thường xuyên làm việc với Word và cần xóa đánh dấu trang nhiều lần, việc sử dụng phím tắt có thể giúp bạn tiết kiệm thời gian. Bạn có thể sử dụng phím Ctrl + Shift + 8 để hiển thị hoặc ẩn các đánh dấu trang.
-
Đừng quên lưu tài liệu: Trước khi thực hiện bất kỳ thay đổi nào trong tài liệu, hãy nhớ lưu lại để tránh mất dữ liệu. Điều này đặc biệt quan trọng khi bạn đang thực hiện các thay đổi phức tạp như xóa đánh dấu trang.
-
Học hỏi thêm về các tính năng khác: Trong quá trình làm việc với Word, hãy học hỏi thêm về các tính năng khác để nâng cao hiệu quả làm việc của bạn. Điều này sẽ giúp bạn sử dụng phần mềm một cách hiệu quả hơn và tiết kiệm thời gian.
-
Tạo mẫu tài liệu có sẵn đánh dấu trang: Nếu bạn thường xuyên phải xóa đánh dấu trang, bạn có thể tạo một mẫu tài liệu có sẵn tính năng này. Khi cần thiết, chỉ cần sử dụng mẫu tài liệu này để tiết kiệm thời gian.
-
Hỗ trợ từ cộng đồng và tài liệu hướng dẫn: Nếu bạn gặp phải khó khăn trong quá trình xóa đánh dấu trang, hãy tìm kiếm hỗ trợ từ cộng đồng hoặc tài liệu hướng dẫn. Hiện nay, có rất nhiều tài liệu hướng dẫn chi tiết và dễ hiểu trên mạng internet.
-
Tối ưu hóa cấu hình Word: Để đảm bảo rằng việc xóa đánh dấu trang diễn ra suôn sẻ, bạn nên tối ưu hóa cấu hình của Word. Điều này bao gồm việc kiểm tra và điều chỉnh các cài đặt liên quan đến việc hiển thị và ẩn các đánh dấu trang.
-
Lưu ý đến các phiên bản Word khác nhau: Mặc dù các bước cơ bản để xóa đánh dấu trang trong Word V6.5.5 tương tự như trong các phiên bản khác, nhưng vẫn có một số khác biệt nhỏ giữa các phiên bản. Hãy chắc chắn rằng bạn đã tìm hiểu đúng cách để thực hiện trong phiên bản bạn đang sử dụng.
-
Tạo hướng dẫn cho người mới sử dụng: Nếu bạn là người có kinh nghiệm và muốn chia sẻ kiến thức của mình, bạn có thể tạo một hướng dẫn chi tiết về cách xóa đánh dấu trang trong Word V6.5.5. Điều này sẽ giúp những người mới sử dụng phần mềm dễ dàng hơn trong việc làm quen với các tính năng cơ bản.
-
Tham gia các nhóm thảo luận và hỏi đáp: Nếu bạn có bất kỳ câu hỏi nào về cách xóa đánh dấu trang hoặc các tính năng khác trong Word, hãy tham gia các nhóm thảo luận và hỏi đáp. Bạn sẽ tìm thấy rất nhiều người sẵn lòng chia sẻ kinh nghiệm và giải đáp thắc mắc của bạn.
-
Sử dụng các công cụ hỗ trợ: Ngoài việc sử dụng các tính năng cơ bản của Word, bạn có thể tìm kiếm các công cụ hỗ trợ khác để giúp quá trình làm việc của bạn trở nên dễ dàng hơn. Một số công cụ này có thể là các plugin hoặc phần mềm bổ sung giúp quản lý tài liệu hiệu quả.
-
Luôn cập nhật kiến thức mới: Công nghệ không ngừng phát triển, và Word cũng vậy. Hãy luôn cập nhật kiến thức mới về các tính năng và cách sử dụng của Word để đảm bảo rằng bạn luôn nắm bắt được những thay đổi mới nhất.
-
Tham gia các khóa học online: Nếu bạn muốn nâng cao kỹ năng sử dụng Word của mình, hãy tham gia các khóa học online. Các khóa học này thường cung cấp những kiến thức chi tiết và thực hành cụ thể, giúp bạn trở nên thành thạo hơn trong việc sử dụng phần mềm.
-
Chia sẻ kiến thức với bạn bè và đồng nghiệp: Khi bạn đã thành thạo cách xóa đánh dấu trang và các tính năng khác trong Word, hãy chia sẻ kiến thức này với bạn bè và đồng nghiệp. Điều này không chỉ giúp họ nâng cao kỹ năng mà còn tạo ra một môi trường làm việc hỗ trợ lẫn nhau.
-
Sử dụng các công cụ quản lý tài liệu: Để đảm bảo rằng tài liệu của bạn luôn được quản lý một cách hiệu quả, hãy sử dụng các công cụ quản lý tài liệu. Điều này giúp bạn dễ dàng tìm kiếm và truy cập tài liệu khi cần thiết.
-
Lưu ý đến các định dạng văn bản phức tạp: Trong một số trường hợp, việc xóa đánh dấu trang có thể ảnh hưởng đến các định dạng văn bản phức tạp. Hãy kiểm tra kỹ lưỡng và điều chỉnh lại nếu cần thiết để đảm bảo rằng tài liệu của bạn vẫn trông đẹp và chuyên nghiệp.

Kết luận
Khi bạn đã hoàn thành việc xóa đánh dấu trang trong Word V6.5.5 và đảm bảo rằng tài liệu của bạn đã không còn dấu trang nào nữa, bạn có thể cảm thấy rất hài lòng với kết quả đạt được. Tuy nhiên, để đảm bảo rằng quá trình này diễn ra suôn sẻ và không gặp phải bất kỳ vấn đề nào trong tương lai, dưới đây là một số lưu ý quan trọng mà bạn nên nhớ:
- Kiểm tra lại tài liệu sau khi xóa đánh dấu trang:
- Hãy nhớ rằng việc xóa đánh dấu trang chỉ ảnh hưởng đến các dấu trang thực sự xuất hiện trên màn hình. Nếu bạn đã xóa chúng và vẫn thấy dấu trang, hãy kiểm tra lại toàn bộ tài liệu để đảm bảo không có bất kỳ dấu trang nào bị bỏ sót.
- Lưu ý về tính năng hiển thị đánh dấu trang:
- Bạn đã tắt tính năng hiển thị đánh dấu trang, nhưng nếu bạn mở lại tài liệu vào một thời điểm nào đó, tính năng này có thể được kích hoạt lại tự động. Hãy kiểm tra và tắt tính năng này nếu bạn không muốn đánh dấu trang xuất hiện.
- Lưu ý về định dạng tài liệu:
- Khi bạn xóa đánh dấu trang, không có gì thay đổi về định dạng của văn bản hoặc các yếu tố khác trong tài liệu. Điều này có nghĩa là bạn không cần phải lo lắng về việc mất đi bất kỳ định dạng nào đã được thiết lập trước đó.
- Sao chép và dán lại nếu cần thiết:
- Nếu bạn đã xóa đánh dấu trang mà không muốn mất đi bất kỳ nội dung nào, bạn có thể sao chép và dán lại phần nội dung đó vào một tài liệu mới. Điều này sẽ giúp bạn tránh được việc xóa nhầm nội dung quan trọng.
- Lưu ý về việc sử dụng phím tắt:
- Mặc dù việc sử dụng phím tắt là một cách nhanh chóng để hiển thị và xóa đánh dấu trang, nhưng hãy nhớ rằng phím tắt này chỉ có hiệu lực khi bạn đang làm việc trong Word. Nếu bạn đóng tài liệu và mở lại, bạn sẽ cần phải kích hoạt lại tính năng hiển thị đánh dấu trang.
- Lưu ý về việc sử dụng thanh công cụ:
- Khi bạn sử dụng thanh công cụ để xóa đánh dấu trang, hãy chắc chắn rằng bạn đang làm việc trong chế độ xem tài liệu đầy đủ. Nếu bạn đang trong chế độ xem thu nhỏ hoặc bất kỳ chế độ xem nào khác, đánh dấu trang có thể không hiển thị đúng cách.
- Lưu ý về việc sử dụng công cụ tìm kiếm:
- Nếu bạn không thể tìm thấy đánh dấu trang trong tài liệu, bạn có thể sử dụng công cụ tìm kiếm để kiểm tra. Sử dụng phím Ctrl + F và tìm từ khóa “paragraph mark” (dấu trang đoạn văn) để kiểm tra xem có bất kỳ dấu trang nào bị bỏ sót hay không.
- Lưu ý về việc sao lưu tài liệu:
- Trước khi thực hiện bất kỳ thay đổi nào trong tài liệu, hãy chắc chắn rằng bạn đã sao lưu lại. Điều này sẽ giúp bạn tránh được việc mất đi dữ liệu quan trọng nếu xảy ra lỗi hoặc bạn không hài lòng với kết quả.
- Lưu ý về việc chia sẻ tài liệu:
- Nếu bạn chia sẻ tài liệu với người khác, hãy đảm bảo rằng họ cũng biết cách xóa đánh dấu trang nếu cần thiết. Điều này sẽ giúp đảm bảo rằng tài liệu của bạn luôn được giữ sạch sẽ và không có bất kỳ dấu trang nào.
- Lưu ý về việc sử dụng các công cụ mở rộng:
- Nếu bạn sử dụng các công cụ mở rộng hoặc add-in trong Word, hãy kiểm tra xem có bất kỳ công cụ nào có thể ảnh hưởng đến việc hiển thị hoặc xóa đánh dấu trang. Một số công cụ mở rộng có thể thêm hoặc xóa đánh dấu trang mà bạn không mong muốn.
- Lưu ý về việc sử dụng các định dạng đặc biệt:
- Nếu tài liệu của bạn sử dụng các định dạng đặc biệt như đầu dòng, chân dòng hoặc các yếu tố định dạng khác, hãy kiểm tra xem có bất kỳ thay đổi nào trong việc hiển thị đánh dấu trang có ảnh hưởng đến các định dạng này hay không.
- Lưu ý về việc sử dụng các mẫu tài liệu:
- Nếu bạn sử dụng các mẫu tài liệu trong Word, hãy kiểm tra xem mẫu đó có cấu hình mặc định về việc hiển thị đánh dấu trang hay không. Điều này có thể ảnh hưởng đến việc bạn phải xóa đánh dấu trang khi mở tài liệu.
- Lưu ý về việc sử dụng các định dạng văn bản:
- Khi bạn xóa đánh dấu trang, hãy kiểm tra lại các định dạng văn bản như, font, và màu sắc để đảm bảo rằng chúng không bị thay đổi không mong muốn.
- Lưu ý về việc sử dụng các công cụ định dạng:
- Nếu bạn sử dụng các công cụ định dạng như hộp thoại định dạng văn bản, hãy kiểm tra xem có bất kỳ thay đổi nào trong việc hiển thị đánh dấu trang có ảnh hưởng đến các công cụ này hay không.
- Lưu ý về việc sử dụng các công cụ định dạng đoạn văn:
- Khi bạn xóa đánh dấu trang, hãy kiểm tra lại các công cụ định dạng đoạn văn như khoảng cách đoạn văn, dấu chấm tròn, và các yếu tố định dạng đoạn văn khác để đảm bảo rằng chúng không bị thay đổi.
- Lưu ý về việc sử dụng các công cụ định dạng trang:
- Nếu tài liệu của bạn sử dụng các công cụ định dạng trang như mép trang, độ rộng trang, và các yếu tố định dạng trang khác, hãy kiểm tra xem có bất kỳ thay đổi nào trong việc hiển thị đánh dấu trang có ảnh hưởng đến các công cụ này hay không.
- Lưu ý về việc sử dụng các công cụ định dạng bảng:
- Nếu tài liệu của bạn chứa các bảng, hãy kiểm tra lại các công cụ định dạng bảng như độ rộng cột, độ cao hàng, và các yếu tố định dạng bảng khác để đảm bảo rằng chúng không bị thay đổi.
- Lưu ý về việc sử dụng các công cụ định dạng hình ảnh:
- Nếu tài liệu của bạn chứa các hình ảnh, hãy kiểm tra lại các công cụ định dạng hình ảnh như kích thước hình ảnh, vị trí hình ảnh, và các yếu tố định dạng hình ảnh khác để đảm bảo rằng chúng không bị thay đổi.
- Lưu ý về việc sử dụng các công cụ định dạng bảng văn bản:
- Nếu tài liệu của bạn chứa các bảng văn bản, hãy kiểm tra lại các công cụ định dạng bảng văn bản như độ rộng cột, độ cao hàng, và các yếu tố định dạng bảng văn bản khác để đảm bảo rằng chúng không bị thay đổi.
- Lưu ý về việc sử dụng các công cụ định dạng tiêu đề và chú thích:
- Nếu tài liệu của bạn chứa các tiêu đề và chú thích, hãy kiểm tra lại các công cụ định dạng tiêu đề và chú thích như, font, và các yếu tố định dạng tiêu đề và chú thích khác để đảm bảo rằng chúng không bị thay đổi.