Cuối cùng, sau nhiều năm sử dụng, bạn có thể đã quen thuộc với các công cụ và tính năng của Word 2010. Tuy nhiên, có một số mẹo và thủ thuật mà có thể bạn chưa biết, giúp bạn làm việc hiệu quả hơn và sáng tạo hơn. Trong bài viết này, chúng ta sẽ cùng khám phá những cách sử dụng Word 2010 một cách tối ưu nhất.
Địa chỉ chính thức::88lucky.com
Giới thiệu về Word 2010
Word 2010 là một phần mềm văn bản nổi tiếng của Microsoft, được ra mắt vào năm 2010 và tiếp tục được yêu thích bởi nhiều người dùng trên toàn thế giới. Đây là một trong những phần mềm văn phòng quan trọng nhất, cung cấp nhiều tính năng mạnh mẽ và linh hoạt để giúp người dùng tạo ra các tài liệu văn bản, báo cáo, biểu mẫu, và nhiều loại tài liệu khác.
Từ việc viết đơn xin việc, bài giảng, đến việc tạo tài liệu chuyên nghiệp cho công ty, Word 2010 đều có thể đáp ứng được. Với giao diện thân thiện và dễ sử dụng, phần mềm này đã trở thành công cụ không thể thiếu trong công việc văn phòng của nhiều người.
Khi mở Word 2010, bạn sẽ thấy giao diện chính của nó bao gồm các tab như File, Home, Insert, Page Layout, References, Mailings, Review, View và Help. Mỗi tab này chứa các công cụ và tính năng khác nhau giúp bạn dễ dàng thực hiện các công việc văn bản.
Tab “File” cho phép bạn thực hiện các tác vụ như mở, lưu, in và chia sẻ tài liệu. Tab “Home” cung cấp các công cụ cơ bản như định dạng văn bản, chỉnh sửa, và các công cụ tìm kiếm và thay thế. Tab “Insert” cho phép bạn chèn các yếu tố như hình ảnh, bảng, chú thích, và nhiều yếu tố khác vào tài liệu. Tab “Page Layout” giúp bạn điều chỉnh kích thước trang, canh lề, và định dạng trang. Tab “References” cung cấp các công cụ để quản lý tài liệu tham khảo và mục lục. Tab “Mailings” giúp bạn tạo và gửi thư, danh sách gửi thư, và các tài liệu gửi đi. Tab “Review” cung cấp các công cụ để kiểm tra và chỉnh sửa tài liệu, bao gồm kiểm tra chính tả, gõ tiếng Việt, và các công cụ so sánh tài liệu. Tab “View” giúp bạn thay đổi chế độ xem tài liệu, trong khi tab “Help” cung cấp hướng dẫn và hỗ trợ khi bạn cần.
Một trong những tính năng nổi bật của Word 2010 là khả năng canh lề, điều này rất quan trọng để tài liệu của bạn trông chuyên nghiệp và dễ đọc. Canh lề giúp bạn điều chỉnh khoảng cách từ văn bản đến các cạnh của trang, giúp tài liệu của bạn được sắp xếp gọn gàng và dễ theo dõi.
Để canh lề trong Word 2010, bạn có thể làm theo các bước sau:
- Mở tài liệu trong Word 2010.
- Chọn tab “Page Layout” từ thanh công cụ trên đầu màn hình.
- Trong phần “Margins”, bạn sẽ thấy các tùy chọn như “Normal”, “Wide”, “Narrow”, và “Custom Margins”.
- Nếu bạn muốn canh lề theo cách thủ công, hãy chọn “Custom Margins”.
- Trong hộp thoại “Page Setup”, bạn sẽ thấy các trường “Top”, “Bottom”, “Left”, “Right”, và “Gutter”.
- Nhập giá trị cho các cạnh bạn muốn canh lề. Ví dụ, bạn có thể nhập “2.54 cm” cho “Top” và “Left” để canh lề từ cạnh trên và cạnh trái của trang.
- Sau khi thiết lập xong, nhấn “OK” để áp dụng các thay đổi.
Ngoài ra, Word 2010 còn cung cấp nhiều tính năng khác như định dạng văn bản, chèn hình ảnh, tạo bảng, và nhiều công cụ khác để giúp bạn tạo ra các tài liệu chuyên nghiệp. Bạn có thể thay đổi, font, màu sắc, và nhiều hiệu ứng khác cho văn bản. Hình ảnh và bảng có thể được chèn vào tài liệu và được định dạng theo ý muốn.
Word 2010 cũng hỗ trợ nhiều ngôn ngữ, bao gồm tiếng Việt, giúp người dùng dễ dàng tạo và chỉnh sửa tài liệu bằng ngôn ngữ mẹ đẻ. Điều này rất quan trọng đối với những người dùng cần tạo tài liệu bằng tiếng Việt hàng ngày.
Ngoài ra, Word 2010 còn có khả năng hợp nhất các tài liệu, giúp bạn dễ dàng quản lý và chỉnh sửa nhiều tài liệu cùng một lúc. Bạn có thể tạo một tài liệu chính và sau đó hợp nhất các tài liệu con vào đó, giúp tiết kiệm thời gian và công sức.
Tóm lại, Word 2010 là một phần mềm văn bản mạnh mẽ và linh hoạt, cung cấp nhiều tính năng để giúp bạn tạo ra các tài liệu chuyên nghiệp. Từ việc canh lề đến định dạng văn bản, từ chèn hình ảnh đến tạo bảng, Word 2010 đều có thể đáp ứng được nhu cầu của bạn. Với giao diện thân thiện và dễ sử dụng, Word 2010 xứng đáng là công cụ không thể thiếu trong công việc văn phòng của nhiều người.

Cách cài đặt Word 2010
Để cài đặt Word 2010, bạn cần làm theo các bước sau:
- Tải xuống Word 2010:
- Trước tiên, bạn cần tìm kiếm và tải xuống bản cài đặt Word 2010 từ trang web chính thức của Microsoft hoặc từ một nguồn đáng tin cậy khác. Bạn có thể tìm thấy bản cài đặt này trên trang Microsoft Office.
- Chạy tệp cài đặt:
- Sau khi tải xuống, bạn cần mở tệp cài đặt bằng cách nhấp vào nó. Tệp cài đặt thường có đuôi .exe hoặc .iso.
- Chọn ngôn ngữ và hệ điều hành:
- Khi trình cài đặt bắt đầu, bạn sẽ được yêu cầu chọn ngôn ngữ và hệ điều hành mà bạn đang sử dụng. Hãy chọn ngôn ngữ phù hợp và hệ điều hành Windows của bạn.
- Chọn tùy chọn cài đặt:
- Sau khi chọn ngôn ngữ và hệ điều hành, bạn sẽ thấy các tùy chọn cài đặt khác. Bạn có thể chọn cài đặt mặc định hoặc tùy chỉnh theo nhu cầu của mình. Nếu bạn chọn tùy chỉnh, bạn có thể chọn các tính năng cụ thể mà bạn muốn cài đặt.
- Bắt đầu cài đặt:
- Khi bạn đã chọn tùy chọn cài đặt, hãy nhấp vào nút “Cài đặt” để bắt đầu quá trình cài đặt. Trình cài đặt sẽ bắt đầu tải và cài đặt các tệp cần thiết.
- Đợi quá trình cài đặt hoàn thành:
- Bạn cần chờ đợi cho đến khi trình cài đặt hoàn thành việc cài đặt các tệp. Điều này có thể mất một thời gian tùy thuộc vào tốc độ của máy tính bạn.
- Kích hoạt sản phẩm (nếu cần):
- Sau khi cài đặt hoàn tất, bạn có thể được yêu cầu kích hoạt sản phẩm. Điều này thường yêu cầu bạn nhập mã kích hoạt mà bạn đã nhận được khi mua sản phẩm. Bạn có thể tìm mã này trong hộp sản phẩm hoặc trong email xác nhận của Microsoft.
- Cập nhật và gỡ lỗi:
- Sau khi kích hoạt, bạn nên kiểm tra xem có bất kỳ cập nhật nào cần thiết cho Word 2010 hay không. Truy cập vào Cài đặt của Windows và kiểm tra cập nhật cho các chương trình. Nếu có cập nhật, hãy cài đặt chúng để đảm bảo rằng bạn có tất cả các tính năng và bảo mật mới nhất.
- Kiểm tra và sử dụng Word 2010:
- Một khi quá trình cài đặt và cập nhật hoàn tất, bạn có thể mở Word 2010 từ danh sách các chương trình hoặc từ màn hình chính của Windows. Bạn sẽ thấy giao diện quen thuộc với các công cụ và tính năng viết, định dạng và chia sẻ tài liệu.
- Lưu ý về phần mềm tương thích:
- Nếu bạn đang chuyển từ phiên bản trước của Word hoặc từ một chương trình văn bản khác, hãy lưu ý rằng một số tính năng có thể không hoạt động hoàn hảo hoặc có thể cần cài đặt các phần mềm bổ sung để đảm bảo tính tương thích.
- Hỗ trợ và tài liệu hướng dẫn:
- Nếu bạn gặp bất kỳ vấn đề nào trong quá trình cài đặt hoặc sử dụng Word 2010, hãy kiểm tra tài liệu hướng dẫn đi kèm hoặc tìm hỗ trợ từ Microsoft qua trang web hỗ trợ khách hàng.
- Kết thúc:
- Khi đã hoàn tất việc cài đặt và kích hoạt Word 2010, bạn đã sẵn sàng để bắt đầu sử dụng phần mềm này cho các công việc văn bản của mình. Hãy tận hưởng những tính năng mạnh mẽ và linh hoạt mà Word 2010 mang lại!

Giao diện và các tính năng cơ bản
Giao diện của Word 2010 được thiết kế để mang lại sự dễ sử dụng và hiệu quả cao cho người dùng. Khi bạn mở ứng dụng này, bạn sẽ thấy một giao diện thân thiện với người dùng, với các tab và công cụ được tổ chức một cách logic.
- Tab và công cụ trên thanh công cụ
- Giao diện chính của Word 2010 bao gồm các tab như Home, Insert, Page Layout, References, Mailings, Review, View và Layout. Mỗi tab chứa các công cụ và lệnh liên quan đến các chức năng khác nhau của Word.
- Tab Home
- Tab Home cung cấp các công cụ cơ bản nhất để chỉnh sửa văn bản như, font, định dạng văn bản, định dạng số, và các công cụ khác như cắt, sao chép, dán, và xóa.
- Tab Insert
- Tab Insert cho phép bạn chèn các yếu tố như hình ảnh, bảng, biểu đồ, và các đối tượng khác vào tài liệu của mình. Bạn cũng có thể chèn các liên kết, chú thích, và chú thích trang.
- Tab Page Layout
- Tab này cung cấp các công cụ để thiết kế trang, bao gồm việc canh lề, định dạng trang, và quản lý không gian trên trang. Bạn có thể điều chỉnh kích thước trang, canh lề, và thêm các đường viền và khung.
- Tab References
- Tab References giúp bạn quản lý các tài liệu tham khảo và chú thích trong tài liệu của mình. Bạn có thể tạo và quản lý danh sách tài liệu tham khảo, chèn chú thích trang, và chú thích cuối trang.
- Tab Mailings
- Tab này là công cụ tuyệt vời cho việc tạo và gửi thư và thư điện tử hàng loạt. Bạn có thể tạo danh sách gửi thư, chèn các mẫu thư, và gửi thư trực tiếp từ Word.
- Tab Review
- Tab Review cung cấp các công cụ để kiểm tra và chỉnh sửa tài liệu. Bạn có thể sử dụng Track Changes để theo dõi các thay đổi, duyệt và chấp nhận hoặc từ chối các thay đổi, và thêm các chú thích.
- Tab View
- Tab View giúp bạn thay đổi cách hiển thị tài liệu của mình. Bạn có thể xem tài liệu theo chế độ xem đọc, xem soạn thảo, và nhiều chế độ xem khác như xem chỉ mục, xem chân trang, và xem toàn bộ tài liệu.
- Tab Layout
- Tab Layout cung cấp các công cụ để điều chỉnh bố cục trang và văn bản. Bạn có thể điều chỉnh không gian giữa các đoạn văn, canh lề, và thêm các yếu tố như đường viền và khung.
- Thanh công cụ Quick Access Toolbar
- Thanh công cụ Quick Access Toolbar cho phép bạn tùy chỉnh các lệnh thường xuyên sử dụng. Bạn có thể thêm, xóa, và thay đổi vị trí của các lệnh này để phù hợp với nhu cầu cá nhân của mình.
- Thanh công cụ Ribbon
- Thanh công cụ Ribbon là nơi tập trung của giao diện Word 2010. Nó chứa các tab và công cụ mà bạn sử dụng để chỉnh sửa và định dạng tài liệu. Bạn có thể tùy chỉnh thanh công cụ này bằng cách thêm hoặc xóa các tab và công cụ.
- Thanh công cụ Status Bar
- Thanh công cụ Status Bar hiển thị thông tin về tài liệu hiện tại như số dòng, số cột, và chế độ xem hiện tại. Bạn cũng có thể tùy chỉnh thanh này để hiển thị các thông tin khác như kích thước trang, mật độ điểm ảnh, và chế độ xem.
- Thanh công cụ Mini Toolbar
- Khi bạn chọn một đoạn văn bản, thanh công cụ Mini Toolbar sẽ xuất hiện. Nó cung cấp các công cụ nhanh chóng để định dạng đoạn văn bản đó, như, font, và định dạng văn bản.
- Thanh công cụ Drawing Tools
- Khi bạn chèn một đối tượng vẽ, thanh công cụ Drawing Tools sẽ xuất hiện. Nó cung cấp các công cụ để chỉnh sửa và định dạng đối tượng vẽ, như thay đổi kích thước, xoay, và thêm các hiệu ứng.
- Thanh công cụ Table Tools
- Khi bạn chèn một bảng, thanh công cụ Table Tools sẽ xuất hiện. Nó cung cấp các công cụ để chỉnh sửa và định dạng bảng, như thay đổi kích thước cột và hàng, và thêm các hiệu ứng.
- Thanh công cụ Chart Tools
- Khi bạn chèn một biểu đồ, thanh công cụ Chart Tools sẽ xuất hiện. Nó cung cấp các công cụ để chỉnh sửa và định dạng biểu đồ, như thay đổi loại biểu đồ, thêm các yếu tố như tiêu đề và chú thích.
- Thanh công cụ Picture Tools
- Khi bạn chèn một hình ảnh, thanh công cụ Picture Tools sẽ xuất hiện. Nó cung cấp các công cụ để chỉnh sửa và định dạng hình ảnh, như thay đổi kích thước, xoay, và thêm các hiệu ứng.
- Thanh công cụ Shape Tools
- Khi bạn chèn một hình dạng, thanh công cụ Shape Tools sẽ xuất hiện. Nó cung cấp các công cụ để chỉnh sửa và định dạng hình dạng, như thay đổi kích thước, xoay, và thêm các hiệu ứng.
- Thanh công cụ SmartArt Tools
- Khi bạn chèn một biểu đồ SmartArt, thanh công cụ SmartArt Tools sẽ xuất hiện. Nó cung cấp các công cụ để chỉnh sửa và định dạng biểu đồ SmartArt, như thay đổi loại biểu đồ, thêm các yếu tố như tiêu đề và chú thích.
- Thanh công cụ Equation Tools
- Khi bạn chèn một công thức, thanh công cụ Equation Tools sẽ xuất hiện. Nó cung cấp các công cụ để chỉnh sửa và định dạng công thức, như thêm các yếu tố toán học và hiệu ứng.
- Thanh công cụ Header & Footer Tools
- Khi bạn chỉnh sửa tiêu đề hoặc chân trang, thanh công cụ Header & Footer Tools sẽ xuất hiện. Nó cung cấp các công cụ để chỉnh sửa và định dạng tiêu đề và chân trang.
- Thanh công cụ Page Number Tools
- Khi bạn thêm số trang, thanh công cụ Page Number Tools sẽ xuất hiện. Nó cung cấp các công cụ để chỉnh sửa và định dạng số trang.
- Thanh công cụ Reference Tools
- Khi bạn chỉnh sửa tài liệu tham khảo, thanh công cụ Reference Tools sẽ xuất hiện. Nó cung cấp các công cụ để chỉnh sửa và định dạng tài liệu tham khảo.
- Thanh công cụ Mailings Tools
- Khi bạn chỉnh sửa thư hoặc thư điện tử hàng loạt, thanh công cụ Mailings Tools sẽ xuất hiện. Nó cung cấp các công cụ để chỉnh sửa và định dạng thư hoặc thư điện tử.
- Thanh công cụ Review Tools
- Khi bạn sử dụng các công cụ kiểm tra và chỉnh sửa, thanh công cụ Review Tools sẽ xuất hiện. Nó cung cấp các công cụ để theo dõi và chấp nhận hoặc từ chối các thay đổi.
- Thanh công cụ View Tools
- Khi bạn thay đổi chế độ xem tài liệu, thanh công cụ View Tools sẽ xuất hiện. Nó cung cấp các công cụ để thay đổi chế độ xem và hiển thị tài liệu.
- Thanh công cụ Layout Tools
- Khi bạn chỉnh sửa bố cục trang, thanh công cụ Layout Tools sẽ xuất hiện. Nó cung cấp các công cụ để chỉnh sửa và định dạng bố cục trang.
- Thanh công cụ Developer Tools
- Nếu bạn là người dùng chuyên nghiệp, thanh công cụ Developer Tools sẽ xuất hiện. Nó cung cấp các công cụ để phát triển các ứng dụng và macro trong Word.
- Thanh công cụ Add-Ins
- Thanh công cụ Add-Ins hiển thị các phần mở rộng và add-ins đã được cài đặt trong Word. Bạn có thể thêm hoặc gỡ bỏ các phần mở rộng này từ thanh này.
- Thanh công cụ Customize Quick Access Toolbar
- Thanh công cụ Customize Quick Access Toolbar cho phép bạn tùy chỉnh thanh công cụ Quick Access Toolbar bằng cách thêm, xóa, và thay đổi vị trí của các lệnh.
- Thanh công cụ Customize Ribbon
- Thanh công cụ Customize Ribbon cho phép bạn tùy chỉnh thanh công cụ Ribbon bằng cách thêm, xóa, và thay đổi vị trí của các tab và công cụ.
- Thanh công cụ Customize Status Bar
- Thanh công cụ Customize Status Bar cho phép bạn tùy chỉnh thanh công cụ Status Bar bằng cách thêm, xóa, và thay đổi vị trí của các thông tin hiển thị.
- Thanh công cụ Customize Mini Toolbar
- Thanh công cụ Customize Mini Toolbar cho phép bạn tùy chỉnh thanh công cụ Mini Toolbar bằng cách thêm, xóa, và thay đổi vị trí của các lệnh.
- Thanh công cụ Customize Drawing Tools
- Thanh công cụ Customize Drawing Tools cho phép bạn tùy chỉnh thanh công cụ Drawing Tools bằng cách thêm, xóa, và thay đổi vị trí của các lệnh.
- Thanh công cụ Customize Table Tools
- Thanh công cụ Customize Table Tools cho phép bạn tùy chỉnh thanh công cụ Table Tools bằng cách thêm, xóa, và thay đổi vị trí của các lệnh.
- Thanh công cụ Customize Chart Tools
- Thanh công cụ Customize Chart Tools cho phép bạn tùy chỉnh thanh công cụ Chart Tools bằng cách thêm, xóa, và thay đổi vị trí của các lệnh.
- Thanh công cụ Customize Picture Tools
- Thanh công cụ Customize Picture Tools cho phép bạn tùy chỉnh thanh công cụ Picture Tools bằng cách thêm, xóa, và thay đổi vị trí của các lệnh.
- Thanh công cụ Customize Shape Tools
- Thanh công cụ Customize Shape Tools cho phép bạn tùy chỉnh thanh công cụ Shape Tools bằng cách thêm, xóa, và thay đổi vị trí của các lệnh.
- Thanh công cụ Customize SmartArt Tools
- Thanh công cụ Customize SmartArt Tools cho phép bạn tùy chỉnh thanh công cụ SmartArt Tools bằng cách thêm, xóa, và thay đổi vị trí của các lệnh.
- Thanh công cụ Customize Equation Tools
- Thanh công cụ Customize Equation Tools cho phép bạn tùy chỉnh thanh công cụ Equation Tools bằng cách thêm, xóa, và thay đổi vị trí của các lệnh.
- Thanh công cụ Customize Header & Footer Tools
- Thanh công cụ Customize Header & Footer Tools cho phép bạn tùy chỉnh thanh công cụ Header & Footer Tools bằng cách thêm, xóa, và thay đổi vị trí của các lệnh.
- Thanh công cụ Customize Page Number Tools
- Thanh công cụ Customize Page Number Tools cho phép bạn tùy chỉnh thanh công cụ Page Number Tools bằng cách thêm, xóa, và thay đổi vị trí của các lệnh.
- Thanh công cụ Customize Reference Tools
- Thanh công cụ Customize Reference Tools cho phép bạn tùy chỉnh thanh công cụ Reference Tools bằng cách thêm, xóa, và thay đổi vị trí của các lệnh.
- Thanh công cụ Customize Mailings Tools
- Thanh công cụ Customize Mailings Tools cho phép bạn tùy chỉnh thanh công cụ Mailings Tools bằng cách thêm, xóa, và thay đổi vị trí của các lệnh.
- Thanh công cụ Customize Review Tools
- Thanh công cụ Customize Review Tools cho phép bạn tùy chỉnh thanh công cụ Review Tools bằng cách thêm, xóa, và thay đổi vị trí của các lệnh.
- Thanh công cụ Customize View Tools
- Thanh công cụ Customize View Tools cho phép bạn tùy chỉnh thanh công cụ View Tools bằng cách thêm, xóa, và thay đổi vị trí của các lệnh.
- Thanh công cụ Customize Layout Tools
- Thanh công cụ Customize Layout Tools cho phép bạn tùy chỉnh thanh công cụ Layout Tools bằng cách thêm, xóa, và thay đổi vị trí của các lệnh.
- Thanh công cụ Customize Developer Tools
- Thanh công cụ Customize Developer Tools cho phép bạn tùy chỉnh thanh công cụ Developer Tools bằng cách thêm, xóa, và thay đổi vị trí của các lệnh.
- Thanh công cụ Customize Add-Ins
- Thanh công cụ Customize Add-Ins cho phép bạn tùy chỉnh thanh công cụ Add-Ins bằng cách thêm, xóa, và thay đổi vị trí của các phần mở rộng.
- Thanh công cụ Customize Customize Quick Access Toolbar
- Thanh công cụ Customize Customize Quick Access Toolbar cho phép bạn tùy chỉnh thanh công cụ Customize Quick Access Toolbar bằng cách thêm, xóa, và thay đổi vị trí của các lệnh.
- Thanh công cụ Customize Customize Ribbon
- Thanh công cụ Customize Customize Ribbon cho phép bạn tùy chỉnh thanh công cụ Customize Ribbon bằng cách thêm, xóa, và thay đổi vị trí của các tab và công cụ.
- Thanh công cụ Customize Customize Status Bar
- Thanh công cụ Customize Customize Status Bar cho phép bạn tùy chỉnh thanh công cụ Customize Status Bar bằng cách thêm, xóa, và thay đổi vị trí của các thông tin hiển thị.
- Thanh công cụ Customize Customize Mini Toolbar
- Thanh công cụ Customize Customize Mini Toolbar cho phép bạn tùy chỉnh thanh công cụ Customize Mini Toolbar bằng cách thêm, xóa, và thay đổi vị trí của các lệnh.
- Thanh công cụ Customize Customize Drawing Tools
- Thanh công cụ Customize Customize Drawing Tools cho phép bạn tùy chỉnh thanh công cụ Customize Drawing Tools bằng cách thêm, xóa, và thay đổi vị trí của các lệnh.
- Thanh công cụ Customize Customize Table Tools
- Thanh công cụ Customize Customize Table Tools cho phép bạn tùy chỉnh thanh công cụ Customize Table Tools bằng cách thêm, xóa, và thay đổi vị trí của các lệnh.
- Thanh công cụ Customize Customize Chart Tools
- Thanh công cụ Customize Customize Chart Tools cho phép bạn tùy chỉnh thanh công cụ Customize Chart Tools bằng cách thêm, xóa, và thay đổi vị trí của các lệnh.
- Thanh công cụ Customize Customize Picture Tools
- Thanh công cụ Customize Customize Picture Tools cho phép bạn tùy chỉnh thanh công cụ Customize Picture Tools bằng cách thêm, xóa, và thay đổi vị trí của các lệnh.
- Thanh công cụ Customize Customize Shape Tools
- Thanh công cụ Customize Customize Shape Tools cho phép bạn tùy chỉnh thanh công cụ Customize Shape Tools bằng cách thêm, xóa, và thay đổi vị trí của các lệnh.
- Thanh công cụ Customize Customize SmartArt Tools
- Thanh công cụ Customize Customize SmartArt Tools cho phép bạn tùy chỉnh thanh công cụ Customize SmartArt Tools bằng cách thêm, xóa, và thay đổi vị trí của các lệnh.
- Thanh công cụ Customize Customize Equation Tools
- Thanh công cụ Customize Customize Equation Tools cho phép bạn tùy chỉnh thanh công cụ Customize Equation Tools bằng cách thêm, xóa, và thay đổi vị trí của các lệnh.
- Thanh công cụ Customize Customize Header & Footer Tools
- Thanh công cụ Customize Customize Header & Footer Tools cho phép bạn tùy chỉnh thanh công cụ Customize Header & Footer Tools bằng cách thêm, xóa, và thay đổi vị trí của các lệnh.
- Thanh công cụ Customize Customize Page Number Tools
- Thanh công cụ Customize Customize Page Number Tools cho phép bạn tùy chỉnh thanh công cụ Customize Page Number Tools bằng cách thêm, xóa, và thay đổi vị trí của các lệnh.
- Thanh công cụ Customize Customize Reference Tools
- Thanh công cụ Customize Customize Reference Tools cho phép bạn tùy chỉnh thanh công cụ Customize Reference Tools bằng cách thêm, xóa, và thay đổi vị trí của các lệnh.
- Thanh công cụ Customize Customize Mailings Tools
- Thanh công cụ Customize Customize Mailings Tools cho phép bạn tùy chỉnh thanh công cụ Customize Mailings Tools bằng cách thêm, xóa, và thay đổi vị trí của các lệnh.
- Thanh công cụ Customize Customize Review Tools
- Thanh công cụ Customize Customize Review Tools cho phép bạn tùy chỉnh thanh công cụ Customize Review Tools bằng cách thêm, xóa, và thay đổi vị trí của các lệnh.
- Thanh công cụ Customize Customize View Tools
- Thanh công cụ Customize Customize View Tools cho phép bạn tùy chỉnh thanh công cụ Customize View Tools bằng cách thêm, xóa, và thay đổi vị trí của các lệnh.
- Thanh công cụ Customize Customize Layout Tools
- Thanh công cụ Customize Customize Layout Tools cho phép bạn tùy chỉnh thanh công cụ Customize Layout Tools bằng cách thêm, xóa, và thay đổi vị trí của các lệnh.
- Thanh công cụ Customize Customize Developer Tools
- Thanh công cụ Customize Customize Developer Tools cho phép bạn tùy chỉnh thanh công cụ Customize Developer Tools bằng cách thêm, xóa, và thay đổi vị trí của các lệnh.
- Thanh công cụ Customize Customize Add-Ins
- Thanh công cụ Customize Customize Add-Ins cho phép bạn tùy chỉnh thanh công cụ Customize Add-Ins bằng cách thêm, xóa, và thay đổi vị trí của các phần mở rộng.
- Thanh công cụ Customize Customize Customize Quick Access Toolbar
- Thanh công cụ Customize Customize Customize Quick Access Toolbar cho phép bạn tùy chỉnh thanh công cụ Customize Customize Quick Access Toolbar bằng cách thêm, xóa, và thay đổi vị trí của các lệnh.
- Thanh công cụ Customize Customize Customize Ribbon
- Thanh công cụ Customize Customize Customize Ribbon cho phép bạn tùy chỉnh thanh công cụ Customize Customize Ribbon bằng cách thêm, xóa, và thay đổi vị trí của các tab và công cụ.
- Thanh công cụ Customize Customize Customize Status Bar
- Thanh công cụ Customize Customize Customize Status Bar cho phép bạn tùy chỉnh thanh công cụ Customize Customize Customize Status Bar bằng cách thêm, xóa, và thay đổi vị trí của các thông tin hiển thị.
- Thanh công cụ Customize Customize Customize Mini Toolbar
- Thanh công cụ Customize Customize Customize Mini Toolbar cho phép bạn tùy chỉnh thanh công cụ Customize Customize Customize Mini Toolbar bằng cách thêm, xóa, và thay đổi vị trí của các lệnh.
- Thanh công cụ Customize Customize Customize Drawing Tools
- Thanh công cụ Customize Customize Customize Drawing Tools cho phép bạn tùy chỉnh thanh công cụ Customize Customize Customize Drawing Tools bằng cách thêm, xóa, và thay đổi vị trí của các lệnh.
- Thanh công cụ Customize Customize Customize Table Tools
- Thanh công cụ Customize Customize Customize Table Tools cho phép bạn tùy chỉnh thanh công cụ Customize Customize Customize Table Tools bằng cách thêm, xóa, và thay đổi vị trí của các lệnh.
- Thanh công cụ Customize Customize Customize Chart Tools
- Thanh công cụ Customize Customize Customize Chart Tools cho phép bạn tùy chỉnh thanh công cụ Customize Customize Customize
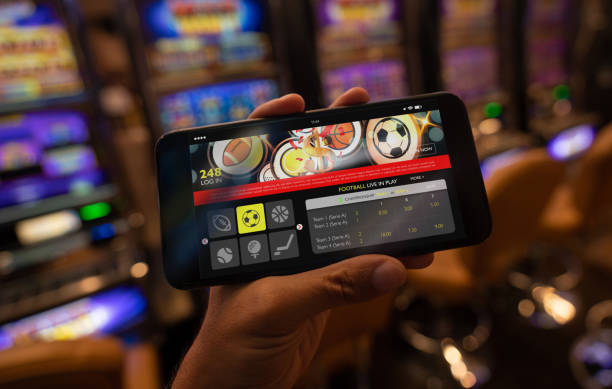
Cách canh lề trong Word 2010
Trong Word 2010, canh lề là một trong những bước quan trọng để tạo ra một tài liệu chuyên nghiệp và dễ đọc. Dưới đây là các bước chi tiết để bạn có thể canh lề trong Word 2010 một cách dễ dàng:
- Canh lề văn bản: Để canh lề văn bản, bạn cần làm theo các bước sau:
- Mở một tài liệu mới hoặc đã có sẵn trong Word 2010.
- Chọn tab “Trang” ở thanh công cụ trên cùng.
- Trong nhóm “Canh lề”, bạn sẽ thấy một số tùy chọn lề như: Lề trái, Lề phải, Lề trên và Lề dưới. Bạn có thể chọn trực tiếp hoặc click vào nút “Canh lề” để mở cửa sổ tùy chỉnh.
- Trong cửa sổ “Canh lề”, bạn có thể điều chỉnh các giá trị cho từng cạnh của trang. Ví dụ, để canh lề trái là 2.54 cm, bạn nhập số 2.54 vào mục “Lề trái”.
- Sau khi điều chỉnh xong, click vào “OK” để áp dụng canh lề mới.
- Canh lề trang: Nếu bạn muốn canh lề cả trang chỉ văn bản, bạn có thể làm như sau:
- Trước khi canh lề trang, hãy kiểm tra xem bạn có cần canh lề văn bản hay không. Nếu cần, hãy canh lề văn bản trước.
- Trong thanh công cụ “Trang”, chọn “Canh lề” và sau đó chọn “Canh lề trang”.
- Trong cửa sổ “Canh lề trang”, bạn sẽ thấy các tùy chọn lề trang. Bạn có thể điều chỉnh giá trị cho từng cạnh của trang tương tự như canh lề văn bản.
- Đảm bảo rằng các giá trị bạn chọn sẽ phù hợp với yêu cầu của bạn, ví dụ như canh lề trên là 2.54 cm, lề dưới là 2.54 cm, lề trái là 2.54 cm và lề phải là 2.54 cm.
- Click “OK” để áp dụng canh lề trang.
- Canh lề tự động: Nếu bạn muốn canh lề tự động, Word 2010 cũng cung cấp tùy chọn này:
- Trong thanh công cụ “Trang”, click vào “Canh lề”.
- Chọn “Canh lề tự động”. Word sẽ tự động canh lề theo tiêu chuẩn mặc định.
- Nếu bạn muốn tùy chỉnh thêm, bạn có thể mở cửa sổ “Canh lề” và điều chỉnh theo ý muốn.
- Canh lề nhiều trang: Nếu bạn đang làm việc với nhiều trang và muốn canh lề khác nhau cho từng trang, bạn có thể làm như sau:
- Trước khi canh lề, hãy kiểm tra xem bạn có cần canh lề văn bản hay không. Nếu cần, hãy canh lề văn bản trước.
- Trong thanh công cụ “Trang”, chọn “Canh lề”.
- Chọn “Canh lề trang” và sau đó chọn “Tùy chỉnh”.
- Trong cửa sổ “Canh lề trang”, bạn sẽ thấy các tùy chọn cho từng cạnh của trang. Bạn có thể điều chỉnh giá trị cho từng cạnh của từng trang.
- Click “OK” để áp dụng canh lề cho từng trang.
- Canh lề theo định dạng mẫu: Nếu bạn thường xuyên làm việc với các tài liệu có cùng định dạng, bạn có thể tạo một mẫu canh lề và sử dụng nó cho nhiều tài liệu khác:
- Sau khi đã canh lề theo ý muốn, click vào “Canh lề” và chọn “Tùy chỉnh”.
- Trong cửa sổ “Canh lề”, click vào “Lưu định dạng” ở góc dưới bên phải.
- Đặt tên cho mẫu canh lề và click “OK”.
- Khi bạn cần sử dụng mẫu canh lề này, chỉ cần mở cửa sổ “Canh lề” và chọn mẫu bạn đã lưu.
- Canh lề theo yêu cầu cụ thể: Nếu bạn cần canh lề theo một yêu cầu cụ thể, chẳng hạn như canh lề trái là 2.54 cm và lề phải là 1.27 cm, bạn có thể làm như sau:
- Trong thanh công cụ “Trang”, chọn “Canh lề”.
- Chọn “Canh lề trang” và sau đó chọn “Tùy chỉnh”.
- Trong cửa sổ “Canh lề trang”, bạn sẽ thấy các tùy chọn cho từng cạnh của trang. Điều chỉnh giá trị cho lề trái là 2.54 cm và lề phải là 1.27 cm.
- Click “OK” để áp dụng canh lề theo yêu cầu cụ thể.
Những bước trên sẽ giúp bạn canh lề trong Word 2010 một cách chính xác và dễ dàng, giúp tài liệu của bạn trở nên chuyên nghiệp và dễ đọc hơn.

Cách định dạng văn bản
Mặc dù là một công cụ văn bản phổ biến, Word 2010 cung cấp rất nhiều tùy chọn để bạn có thể định dạng văn bản theo ý muốn. Dưới đây là một số cách cơ bản để bạn có thể làm điều đó:
-
Định dạng và font: Bạn có thể thay đổi của văn bản bằng cách chọn đoạn văn bản mà bạn muốn thay đổi và sau đó sử dụng menu “Home” để chọn mong muốn từ danh sách. Font chữ cũng có thể được thay đổi bằng cách chọn font trong danh sách font được cung cấp.
-
Định dạng màu chữ: Để thay đổi màu sắc của văn bản, hãy chọn đoạn văn bản cần thay đổi, sau đó nhấp vào biểu tượng màu chữ hoặc nhấp chuột phải và chọn “Định dạng đoạn văn” > “Màu chữ”. Bạn có thể chọn từ các màu sắc sẵn có hoặc chọn màu từ bảng màu.
-
Định dạng đậm, nghiêng và gạch chân: Để đậm văn bản, hãy chọn đoạn văn bản và nhấp vào biểu tượng “Đậm” hoặc nhấp chuột phải chọn “Định dạng đoạn văn” > “Đậm”. Để nghiêng văn bản, làm tương tự nhưng chọn biểu tượng “Nghiêng” hoặc “Nghiêng”.
-
Gạch chân văn bản: Để gạch chân văn bản, chọn đoạn văn bản và nhấp vào biểu tượng “Gạch chân” hoặc nhấp chuột phải chọn “Định dạng đoạn văn” > “Gạch chân”.
-
Định dạng văn bản theo cặp: Bạn có thể định dạng một đoạn văn bản theo cặp, ví dụ như cùng đậm, nghiêng và màu sắc. Để làm điều này, chọn đoạn văn bản và sử dụng các biểu tượng hoặc tùy chọn từ menu “Home”.
-
Định dạng viết hoa, viết thường: Để viết hoa hoặc viết thường một từ hoặc đoạn văn bản, hãy chọn văn bản và sử dụng các tùy chọn từ menu “Home”. Ví dụ, để viết hoa một từ, nhấp vào biểu tượng “Viết hoa” hoặc chọn “Định dạng đoạn văn” > “Viết hoa”.
-
Định dạng số và chữ cái: Để định dạng số và chữ cái trong danh sách, bạn có thể sử dụng các tùy chọn từ menu “Home”. Ví dụ, để tạo danh sách điểm số, nhấp vào biểu tượng “Danh sách điểm số” hoặc chọn “Định dạng đoạn văn” > “Danh sách” > “Danh sách điểm số”.
-
Định dạng khoảng cách giữa dòng: Bạn có thể điều chỉnh khoảng cách giữa các dòng trong đoạn văn bản bằng cách chọn đoạn văn bản và sử dụng các tùy chọn từ menu “Home”. Ví dụ, để tăng khoảng cách giữa các dòng, nhấp vào biểu tượng “Khoảng cách giữa dòng” và chọn “2,0”.
-
Định dạng khoảng cách giữa các từ: Để điều chỉnh khoảng cách giữa các từ, chọn đoạn văn bản và nhấp vào biểu tượng “Khoảng cách giữa các từ” hoặc chọn “Định dạng đoạn văn” > “Khoảng cách giữa các từ”. Bạn có thể chọn từ “Regular” (khoảng cách bình thường) đến “Wide” (khoảng cách rộng) hoặc “Tight” (khoảng cách chặt).
-
Định dạng văn bản theo tiêu đề và đoạn văn: Word 2010 cung cấp các mẫu tiêu đề và đoạn văn, giúp bạn dễ dàng định dạng văn bản theo một cấu trúc cụ thể. Để áp dụng mẫu tiêu đề, hãy chọn đoạn văn bản và sử dụng các tùy chọn từ menu “Home”. Các tiêu đề sẽ tự động có định dạng và font khác nhau để phân biệt với đoạn văn.
-
Định dạng văn bản theo phong cách: Bạn có thể định dạng văn bản theo các phong cách được thiết lập sẵn trong Word. Để làm điều này, hãy chọn đoạn văn bản và sử dụng menu “Home” để chọn phong cách mong muốn từ danh sách các phong cách.
-
Định dạng văn bản theo định dạng mẫu: Nếu bạn thường xuyên sử dụng cùng một định dạng cho các tài liệu, bạn có thể tạo và lưu một định dạng mẫu. Để làm điều này, chọn đoạn văn bản có định dạng mong muốn, sau đó nhấp chuột phải và chọn “Lưu định dạng mẫu”. Bạn có thể lưu định dạng này vào thư mục mẫu của Word để sử dụng lại trong các tài liệu khác.
-
Định dạng văn bản theo định dạng số liệu: Nếu bạn cần định dạng số liệu trong văn bản, như số liệu thống kê hoặc thông tin tài chính, Word 2010 cung cấp các công cụ định dạng số liệu để giúp bạn làm điều đó. Để định dạng số liệu, hãy chọn đoạn văn bản và sử dụng các tùy chọn từ menu “Home”.
-
Định dạng văn bản theo định dạng văn bản đa ngôn ngữ: Nếu bạn làm việc với văn bản đa ngôn ngữ, Word 2010 hỗ trợ các tùy chọn định dạng ngôn ngữ khác nhau. Để điều chỉnh định dạng ngôn ngữ, hãy chọn đoạn văn bản và sử dụng các tùy chọn từ menu “Home”.
-
Định dạng văn bản theo định dạng văn bản đặc biệt: Nhiều định dạng văn bản đặc biệt có thể được áp dụng trong Word 2010, như định dạng văn bản trong các khung văn bản, định dạng văn bản trong các bảng tính, hoặc định dạng văn bản trong các biểu đồ. Để áp dụng các định dạng đặc biệt này, hãy chọn đoạn văn bản và sử dụng các tùy chọn từ các menu hoặc bảng định dạng tương ứng.
Với các cách định dạng văn bản này, bạn sẽ dễ dàng tạo ra các tài liệu chuyên nghiệp và hấp dẫn hơn. Hãy thử nghiệm và tìm ra cách định dạng văn bản mà bạn cảm thấy thoải mái nhất để có thể làm việc hiệu quả trong Word 2010.

Cách tạo và chỉnh sửa bảng trong Word 2010
Trong Word 2010, việc tạo và chỉnh sửa bảng là một trong những công cụ rất hữu ích giúp bạn trình bày thông tin một cách rõ ràng và chuyên nghiệp. Dưới đây là các bước chi tiết để bạn có thể tạo và chỉnh sửa bảng một cách dễ dàng.
Tạo bảng mới:– Bước 1: Mở Word 2010 và bắt đầu một tài liệu mới hoặc mở tài liệu bạn muốn thêm bảng.- Bước 2: Đặt con trỏ chuột vào vị trí mà bạn muốn đặt bảng.- Bước 3: Chọn tab “Insert” (Chèn) ở thanh công cụ trên đầu màn hình.- Bước 4: Trong phần “Tables” (Bảng), bạn sẽ thấy một số mẫu bảng sẵn có. Bạn có thể chọn một mẫu phù hợp với nhu cầu của mình và nhấp vào nó.- Bước 5: Nếu bạn muốn tạo một bảng với số lượng cột và hàng tùy chỉnh, hãy chọn “Insert Table” (Chèn bảng) và nhập số lượng cột và hàng bạn muốn.
Chỉnh sửa kích thước bảng:– Bước 1: Nhấp vào bảng mà bạn vừa tạo để chọn nó.- Bước 2: Để thay đổi kích thước bảng, bạn có thể di chuột đến góc hoặc cạnh của bảng và kéo nó theo hướng mong muốn.- Bước 3: Nếu bạn muốn thay đổi kích thước từng cột hoặc hàng, hãy di chuột đến đường viền giữa hai cột hoặc hai hàng. Khi con trỏ chuyển thành dấu mũi tên, kéo theo hướng bạn muốn.
Chỉnh sửa số lượng cột và hàng:– Bước 1: Nhấp vào bảng để chọn nó.- Bước 2: Chọn tab “Layout” (Cấu trúc) ở thanh công cụ trên đầu màn hình.- Bước 3: Trong phần “Rows & Columns” (Hàng & Cột), bạn sẽ thấy các tùy chọn để thêm hoặc xóa cột và hàng. Nhấp vào “Insert” (Chèn) để thêm hoặc “Delete” (Xóa) để loại bỏ.
Định dạng bảng:– Bước 1: Nhấp vào bảng để chọn nó.- Bước 2: Chọn tab “Design” (Thiết kế) ở thanh công cụ trên đầu màn hình.- Bước 3: Bạn sẽ thấy một loạt các mẫu thiết kế bảng để chọn. Bạn có thể thử các mẫu khác nhau để tìm ra mẫu phù hợp nhất.- Bước 4: Nếu bạn muốn tự tạo thiết kế riêng, hãy sử dụng các công cụ trong phần “Table Styles” (Kiểu bảng) và “Table Tools” (Công cụ bảng).- Bước 5: Để thay đổi màu sắc cho bảng, hãy chọn tab “Table Tools” (Công cụ bảng), sau đó chọn “Table Design” (Thiết kế bảng) và nhấp vào “Table Color” (Màu sắc bảng).
Chỉnh sửa nội dung trong bảng:– Bước 1: Nhấp vào ô trong bảng mà bạn muốn chỉnh sửa.- Bước 2: Bạn có thể thay đổi nội dung văn bản, định dạng văn bản (, font, màu sắc, đậm, nghiêng), hoặc chèn các biểu tượng, hình ảnh khác vào ô đó.- Bước 3: Để di chuyển nội dung từ một ô sang một ô khác, bạn có thể kéo và thả văn bản.
Chèn và chỉnh sửa đường viền và nền:– Bước 1: Nhấp vào bảng để chọn nó.- Bước 2: Chọn tab “Table Tools” (Công cụ bảng).- Bước 3: Chọn “Table Design” (Thiết kế bảng) và nhấp vào “Table Borders” (Đường viền bảng) hoặc “Table Fill” (Nền bảng).- Bước 4: Bạn có thể chọn các tùy chọn để thay đổi đường viền và nền cho bảng, các cột, hoặc các hàng cụ thể.
Chèn và chỉnh sửa các tính năng khác:– Bước 1: Nhấp vào bảng để chọn nó.- Bước 2: Chọn tab “Table Tools” (Công cụ bảng).- Bước 3: Trong phần “Table Layout” (Cấu trúc bảng), bạn sẽ thấy các tùy chọn như “Merge Cells” (Kết hợp ô), “Split Cells” (Chia ô), “Header & Footer” (Đầu và chân trang), và nhiều tính năng khác.
Bằng cách sử dụng các bước trên, bạn có thể tạo và chỉnh sửa bảng trong Word 2010 một cách hiệu quả, giúp tài liệu của bạn trở nên chuyên nghiệp và dễ đọc hơn.

Cách chèn và định dạng hình ảnh
Trong Word 2010, chèn và định dạng hình ảnh là một trong những bước cơ bản giúp tài liệu của bạn trở nên chuyên nghiệp và hấp dẫn hơn. Dưới đây là các bước cụ thể để thực hiện việc này.
-
Chèn hình ảnh vào tài liệuĐể chèn hình ảnh vào tài liệu Word 2010, bạn có thể thực hiện theo các bước sau:
-
Nhấp vào nơi bạn muốn chèn hình ảnh.
-
Chọn tab “Insert” (Chèn) ở thanh công cụ trên cùng.
-
Nhấp vào biểu tượng “Picture” (Hình ảnh) trong nhóm “Illustrations” (Hình vẽ).
-
Chọn hình ảnh từ thư viện hình ảnh trong Word hoặc nhấp vào “This Device” (Trên) để chọn từ thư viện hình ảnh trên máy tính của bạn.
-
Định dạng kích thước và vị trí của hình ảnhSau khi chèn hình ảnh, bạn có thể điều chỉnh kích thước và vị trí của nó như sau:
-
Nhấp đúp vào hình ảnh để mở menu chỉnh sửa.
-
Sử dụng các nút “+” hoặc “-” để thay đổi kích thước hình ảnh.
-
Nhấp vào “Arrange” (Sắp xếp) và chọn “Position” (Vị trí) để điều chỉnh vị trí của hình ảnh text.
-
Bạn có thể chọn “Float over text” (Trôi trên văn bản), “In line with text” (Đồng hành với văn bản), hoặc “Behind text” (Bên dưới văn bản).
-
Định dạng khung và viền hình ảnhĐể thêm khung và viền cho hình ảnh, bạn có thể làm như sau:
-
Nhấp vào hình ảnh để chọn nó.
-
Chọn tab “Picture Tools” (Công cụ Hình ảnh) xuất hiện ở thanh công cụ bên dưới.
-
Nhấp vào “Picture Border” (Viền Hình ảnh) và chọn một đường viền từ danh sách.
-
Nếu bạn muốn thêm khung, nhấp vào “Picture Frame” (Khung Hình ảnh) và chọn một kiểu khung từ danh sách.
-
Định dạng màu sắc và ánh sáng của hình ảnhBạn có thể thay đổi màu sắc và ánh sáng của hình ảnh để phù hợp với giao diện tài liệu:
-
Nhấp vào hình ảnh để chọn nó.
-
Chọn tab “Picture Tools”.
-
Nhấp vào “Adjust” (Chỉnh sửa) và chọn “Color” (Màu sắc) để thay đổi màu sắc của hình ảnh.
-
Nếu muốn thay đổi ánh sáng, nhấp vào “Adjust” và chọn “Brightness” (Sáng độ) hoặc “Contrast” (Độ tương phản).
-
Định dạng hiệu ứng đặc biệt cho hình ảnhWord 2010 cung cấp nhiều hiệu ứng đặc biệt để làm nổi bật hình ảnh:
-
Nhấp vào hình ảnh để chọn nó.
-
Chọn tab “Picture Tools”.
-
Nhấp vào “Effects” (Hiệu ứng) và chọn một hiệu ứng từ danh sách. Bạn có thể chọn hiệu ứng 3D, bóng, mờ, hoặc các hiệu ứng khác.
-
Nếu muốn thêm hiệu ứng chuyển đổi, nhấp vào “Transition” (Chuyển đổi) và chọn một hiệu ứng từ danh sách.
-
Định dạng văn bản và hình ảnhBạn có thể định dạng văn bản xung quanh hình ảnh để tạo ra các hiệu ứng thú vị:
-
Nhấp vào hình ảnh để chọn nó.
-
Chọn tab “Picture Tools”.
-
Nhấp vào “Wrap Text” (Đóng gói văn bản) và chọn một cách đóng gói văn bản. Bạn có thể chọn “In front of text” (Trước văn bản), “Behind text” (Bên dưới văn bản), hoặc các cách đóng gói văn bản khác.
-
Nếu muốn thêm các hiệu ứng như bóng hoặc mờ cho văn bản, bạn có thể làm theo các bước tương tự như khi định dạng hình ảnh.
-
Chèn và định dạng hình ảnh từ các nguồn khácBạn có thể chèn hình ảnh từ nhiều nguồn khác nhau, bao gồm các tệp tin, web, hoặc dịch vụ trực tuyến:
-
Nhấp vào “Picture” (Hình ảnh) trong nhóm “Illustrations” (Hình vẽ).
-
Chọn “From a File” (Từ một tệp) để chọn hình ảnh từ thư viện của bạn.
-
Chọn “From Online Sources” (Từ các nguồn trực tuyến) để chèn hình ảnh từ các dịch vụ như Bing Images hoặc OneDrive.
-
Sao chép và dán hình ảnh từ các nguồn khácNếu bạn đã có hình ảnh trên màn hình hoặc từ một tệp khác, bạn có thể sao chép và dán nó vào Word 2010:
-
Nhấp vào hình ảnh bạn muốn sao chép.
-
Nhấp vào “Copy” (Sao chép) hoặc sử dụng tổ hợp phím Ctrl+C.
-
Nhấp vào nơi bạn muốn dán hình ảnh trong Word 2010.
-
Nhấp vào “Paste” (Dán) hoặc sử dụng tổ hợp phím Ctrl+V.
-
Xóa và điều chỉnh hình ảnhNếu bạn cần xóa hoặc điều chỉnh hình ảnh sau khi chèn, bạn có thể làm như sau:
-
Nhấp vào hình ảnh để chọn nó.
-
Nhấp vào “Delete” (Xóa) để xóa hình ảnh.
-
Để điều chỉnh lại, bạn có thể thực hiện các bước trên để thay đổi kích thước, vị trí, và định dạng của hình ảnh.
Bằng cách chèn và định dạng hình ảnh một cách chính xác, bạn không chỉ làm cho tài liệu của mình trở nên chuyên nghiệp mà còn giúp người đọc dễ dàng hiểu và quan tâm hơn đến nội dung của bạn.

Cách sử dụng các công cụ tìm kiếm và thay thế
Trong Word 2010, các công cụ tìm kiếm và thay thế là rất hữu ích để giúp bạn tiết kiệm thời gian và đảm bảo tính chính xác của văn bản. Dưới đây là cách sử dụng chúng một cách hiệu quả.
Khi bạn muốn tìm kiếm một từ hoặc cụm từ cụ thể trong tài liệu của mình, bạn có thể làm theo các bước sau:
- Tìm kiếm từ hoặc cụm từ
- Nhấp vào tab “Home” ở trên thanh công cụ.
- Nhấp vào biểu tượng “Find” (một con mắt) hoặc nhấn phím Ctrl + F để mở hộp thoại “Find”.
- Trong hộp thoại “Find”, bạn nhập từ hoặc cụm từ bạn muốn tìm kiếm.
- Nhấp vào “Find Next” để tìm kiếm từ hoặc cụm từ tiếp theo, hoặc nhấp vào “Find All” để tìm kiếm tất cả các lần xuất hiện của từ hoặc cụm từ đó.
- Thay thế từ hoặc cụm từ
- Sau khi tìm thấy từ hoặc cụm từ bạn muốn thay thế, nhấp vào “Replace” ở trên thanh công cụ.
- Trong hộp thoại “Replace”, bạn nhập từ hoặc cụm từ mới vào trường “Replace with”.
- Nhấp vào “Replace” để thay thế từ hoặc cụm từ hiện tại, hoặc nhấp vào “Replace All” để thay thế tất cả các lần xuất hiện của từ hoặc cụm từ đó.
Nếu bạn muốn tìm kiếm và thay thế với điều kiện cụ thể, bạn có thể sử dụng các tùy chọn sau:
- Tìm kiếm theo định dạng
- Trong hộp thoại “Find” hoặc “Replace”, nhấp vào tab “More” để mở rộng hộp thoại.
- Bạn có thể chọn các tùy chọn như “Whole Word Only” (chỉ tìm từ nguyên), “Match Case” (không phân biệt chữ hoa và chữ thường), “Find Whole Words Only” (chỉ tìm từ nguyên), và nhiều tùy chọn khác.
- Tìm kiếm và thay thế theo định dạng văn bản
- Trong hộp thoại “Find” hoặc “Replace”, bạn có thể chọn các định dạng văn bản như Bold, Italic, Underline, và nhiều định dạng khác bằng cách nhấp vào biểu tượng “Format” ở góc trên bên phải của hộp thoại.
- Bạn có thể chọn các định dạng này để tìm kiếm hoặc thay thế các đoạn văn bản có định dạng cụ thể.
Một số mẹo khi sử dụng các công cụ tìm kiếm và thay thế:
- Tạo và lưu các truy vấn tìm kiếm
- Bạn có thể tạo và lưu các truy vấn tìm kiếm để sử dụng lại trong tương lai. Điều này rất hữu ích nếu bạn thường xuyên tìm kiếm các từ hoặc cụm từ cụ thể.
- Nhấp vào tab “Find” hoặc “Replace”, sau đó nhấp vào “More” và chọn “Manage Find”. Tại đây, bạn có thể tạo, lưu và quản lý các truy vấn tìm kiếm của mình.
- Sử dụng các truy vấn tìm kiếm phức tạp
- Word 2010 cho phép bạn tạo các truy vấn tìm kiếm phức tạp bằng cách sử dụng các biểu thức tìm kiếm. Điều này có thể giúp bạn tìm kiếm các từ hoặc cụm từ với các điều kiện cụ thể.
- Nhấp vào tab “Find” hoặc “Replace”, sau đó nhấp vào “More” và chọn “Special”. Tại đây, bạn có thể chọn các điều kiện tìm kiếm như “Word Boundaries”, “Match Case”, “Match Whole Word Only”, và nhiều điều kiện khác.
- Tìm kiếm và thay thế trong một tài liệu lớn
- Nếu bạn đang làm việc với một tài liệu lớn và muốn tìm kiếm hoặc thay thế nhiều từ hoặc cụm từ, bạn có thể sử dụng các công cụ tìm kiếm và thay thế để tiết kiệm thời gian.
- Bạn có thể sử dụng hộp thoại “Find All” hoặc “Replace All” để tìm kiếm hoặc thay thế tất cả các lần xuất hiện của từ hoặc cụm từ đó trong tài liệu.
Bằng cách sử dụng các công cụ tìm kiếm và thay thế trong Word 2010, bạn có thể làm việc hiệu quả hơn và đảm bảo tính chính xác của văn bản. Những mẹo và thủ thuật này sẽ giúp bạn tiết kiệm thời gian và làm việc một cách mượt mà hơn trong các dự án văn bản của mình.

Cách tạo và sử dụng định dạng mẫu
Trong Word 2010, bạn có thể dễ dàng tạo và sử dụng các định dạng mẫu để tiết kiệm thời gian và tạo ra các tài liệu chuyên nghiệp hơn. Dưới đây là cách bạn có thể làm điều đó:
Khi bạn mở một tài liệu mới hoặc mở một tài liệu đã có, bạn có thể thấy nhiều mẫu định dạng sẵn có ở thanh Tab “Mẫu”. Những mẫu này bao gồm các thiết kế trang, tiêu đề, chân trang, và nhiều định dạng văn bản khác. Để tạo một định dạng mẫu mới, bạn có thể làm theo các bước sau:
- Chọn văn bản hoặc đối tượng bạn muốn định dạng thành mẫu:
- Bạn có thể chọn một đoạn văn bản, một đoạn mã, hoặc một đối tượng hình ảnh mà bạn muốn biến thành mẫu.
- Chỉnh sửa định dạng:
- Sau khi chọn xong, bạn có thể chỉnh sửa định dạng đó theo ý muốn. Điều chỉnh, font, màu sắc, và bất kỳ định dạng nào bạn muốn.
- Tạo mẫu mới:
- Để tạo mẫu, bạn nhấp vào “Mẫu” ở thanh Tab “Insert” (Chèn).
- Chọn “New” (Mới) và một cửa sổ mới sẽ mở ra để bạn có thể chọn nơi lưu trữ mẫu của mình.
- Đặt tên cho mẫu và chọn nơi lưu trữ, sau đó nhấp vào “Save” (Lưu).
- Sử dụng mẫu bạn vừa tạo:
- Sau khi lưu mẫu, bạn có thể dễ dàng tìm thấy nó trong thư viện mẫu. Để sử dụng, chỉ cần nhấp vào mẫu trong thư viện và nhấp vào “Insert” (Chèn).
Để tạo một định dạng mẫu từ một tài liệu đã có, bạn có thể làm như sau:
- Chọn toàn bộ tài liệu bạn muốn định dạng thành mẫu:
- Nhấp vào toàn bộ tài liệu hoặc chỉ một phần của nó mà bạn muốn biến thành mẫu.
- Chỉnh sửa định dạng:
- Điều chỉnh, font, màu sắc, và bất kỳ định dạng nào bạn muốn cho toàn bộ tài liệu hoặc phần bạn đã chọn.
- Tạo mẫu từ tài liệu hiện tại:
- Nhấp vào “Mẫu” ở thanh Tab “Insert” (Chèn).
- Chọn “Quick Parts” (Phần nhanh) và sau đó chọn “Autotext” (Tự động).
- Nhấp vào “Create New Building Block” (Tạo mới khối xây dựng).
- Đặt tên cho mẫu và chọn nơi lưu trữ, sau đó nhấp vào “OK”.
- Sử dụng mẫu từ tài liệu hiện tại:
- Khi bạn cần sử dụng mẫu này, chỉ cần nhấp vào “Quick Parts” (Phần nhanh) và chọn mẫu bạn đã tạo.
Một trong những cách sử dụng định dạng mẫu hiệu quả là bằng cách tạo ra các mẫu tài liệu thường xuyên sử dụng. Dưới đây là một số bước để tạo và sử dụng các mẫu tài liệu:
- Chọn một tài liệu bạn thường xuyên sử dụng:
- Ví dụ, một mẫu báo cáo hàng tuần, một mẫu thư điện tử, hoặc một mẫu email công ty.
- Chỉnh sửa và định dạng tài liệu:
- Đảm bảo rằng tài liệu này đã được định dạng theo cách bạn muốn và có tất cả các phần bạn cần.
- Tạo mẫu tài liệu:
- Nhấp vào “File” (Tệp) và sau đó chọn “Save As” (Lưu như).
- Chọn một định dạng tệp (thường là .docx) và chọn nơi lưu trữ mẫu của bạn.
- Đặt tên cho mẫu và nhấp vào “Save”.
- Sử dụng mẫu tài liệu:
- Khi bạn cần tạo tài liệu mới, chỉ cần mở Word 2010, nhấp vào “File” (Tệp), chọn “New” (Mới), và sau đó chọn mẫu tài liệu bạn đã tạo.
- Tài liệu mới sẽ tự động mở ra với định dạng và nội dung như mẫu của bạn.
Sử dụng các định dạng mẫu không chỉ giúp bạn tiết kiệm thời gian mà còn đảm bảo rằng tất cả các tài liệu của bạn đều có một phong cách và định dạng nhất quán. Bạn có thể tạo ra hàng trăm mẫu khác nhau tùy theo nhu cầu công việc hoặc học tập của mình, giúp công việc của bạn trở nên hiệu quả và chuyên nghiệp hơn.

Cách in tài liệu
Khi bạn muốn in tài liệu từ Word 2010, có một số bước và tùy chọn mà bạn cần lưu ý để đảm bảo rằng tài liệu in ra đúng như mong đợi. Dưới đây là một số hướng dẫn chi tiết về cách in tài liệu từ Word 2010:
-
Chọn tài liệu cần in: Trước khi in, hãy đảm bảo rằng bạn đã mở tài liệu bạn muốn in trên Word 2010.
-
Kiểm tra định dạng in: Trước khi in, hãy kiểm tra định dạng in của tài liệu để đảm bảo rằng nó phù hợp với yêu cầu của bạn. Bạn có thể kiểm tra bằng cách chọn “In” từ thanh menu ở trên cùng của Word.
-
Chọn máy in và giấy: Trong cửa sổ In, bạn sẽ thấy một danh sách các máy in đã được cài đặt trên máy tính của bạn. Hãy chọn máy in mà bạn muốn sử dụng. Nếu bạn muốn in trên một loại giấy cụ thể, hãy chọn loại giấy đó từ danh sách các tùy chọn giấy.
-
Đặt định dạng trang: Bạn có thể đặt định dạng trang như kích thước giấy, hướng in (ngang hoặc dọc), và khoảng cách viền. Điều này có thể được thực hiện bằng cách chọn “Mặc định” hoặc tùy chỉnh theo nhu cầu của bạn.
-
Chọn định dạng in: Bạn có thể chọn in toàn bộ tài liệu, một số trang cụ thể, hoặc chỉ một phần của tài liệu. Nếu bạn chỉ muốn in một phần, hãy chọn “Phần tử” và sau đó chọn phần bạn muốn in.
-
Sử dụng các tùy chọn in khác: Word 2010 cung cấp nhiều tùy chọn in khác như in thử, in nhiều trang trên một tờ giấy, in bản nháp, hoặc in bản thảo. Bạn có thể chọn các tùy chọn này từ thanh công cụ In.
-
In thử: Trước khi in tài liệu chính thức, bạn có thể chọn in thử để kiểm tra xem định dạng in có đúng không. Điều này giúp bạn tiết kiệm giấy và thời gian in nếu phát hiện ra lỗi.
-
In nhiều trang trên một tờ giấy: Nếu bạn cần in nhiều trang trên một tờ giấy, bạn có thể sử dụng tùy chọn “In nhiều trang trên một tờ”. Bạn có thể chọn số lượng trang in trên mỗi tờ và vị trí của chúng.
-
In bản nháp: Nếu bạn chỉ cần một bản nháp nhanh chóng, bạn có thể chọn “In bản nháp”. Điều này sẽ in ra tài liệu với định dạng đơn giản và nhanh hơn.
-
In bản thảo: Nếu bạn đang làm việc trên một tài liệu dài và cần in nhiều bản thảo, bạn có thể chọn “In bản thảo”. Tùy chọn này sẽ in ra tài liệu với các trang được đánh số và các tùy chọn khác để giúp bạn dễ dàng theo dõi và sắp xếp các bản thảo.
-
In toàn bộ tài liệu: Nếu bạn muốn in toàn bộ tài liệu, hãy chọn “Tất cả”. Word sẽ in ra tất cả các trang trong tài liệu.
-
In một số trang cụ thể: Nếu bạn chỉ muốn in một số trang cụ thể, hãy chọn “Phần tử” và sau đó chọn “Trang”. Bạn có thể chọn các trang cần in bằng cách đánh dấu chúng.
-
In phần của tài liệu: Nếu bạn chỉ muốn in một phần của tài liệu, hãy chọn “Phần tử” và sau đó chọn “Phần”. Bạn có thể chọn phần bạn muốn in bằng cách đánh dấu chúng.
-
Kiểm tra lại tùy chọn in: Trước khi ấn nút “In”, hãy kiểm tra lại tất cả các tùy chọn in để đảm bảo rằng bạn đã chọn đúng các thiết lập mong muốn.
-
In tài liệu: Cuối cùng, ấn nút “In” để bắt đầu quá trình in. Word sẽ in tài liệu theo các thiết lập bạn đã chọn.
-
Kiểm tra bản in: Sau khi tài liệu được in ra, hãy kiểm tra chúng để đảm bảo rằng mọi thứ đều in đúng như mong đợi. Nếu có lỗi, hãy điều chỉnh các thiết lập in và in lại.
Bằng cách tuân thủ các bước trên, bạn sẽ có thể in tài liệu từ Word 2010 một cách hiệu quả và chính xác.
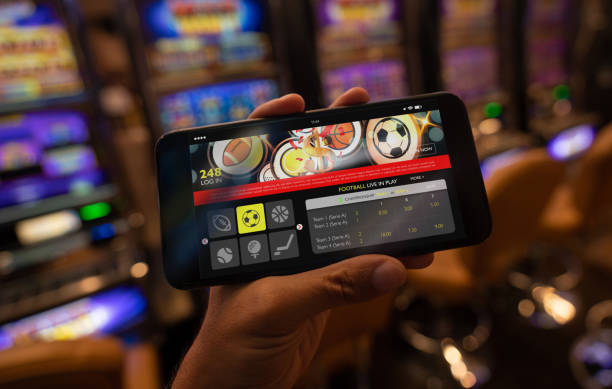
Lưu ý và mẹo hay khi sử dụng Word 2010
Khi làm việc với Word 2010, việc biết một số lưu ý và mẹo hay có thể giúp bạn tiết kiệm thời gian và nâng cao hiệu quả công việc. Dưới đây là một số gợi ý mà bạn có thể tìm thấy hữu ích:
-
Lưu ý về việc sử dụng font chữ: Đôi khi, việc sử dụng font chữ quá nhiều hoặc không phù hợp có thể làm cho tài liệu của bạn trở nên rối loạn và khó đọc. Hãy cố gắng chọn một font chữ duy nhất hoặc một số font chữ tương thích để sử dụng trong toàn bộ tài liệu.
-
Tối ưu hóa kích thước font chữ: Đặt kích thước font chữ phù hợp sẽ giúp tài liệu của bạn dễ đọc hơn. Thường thì, kích thước font chữ từ 10 đến 12 điểm là hợp lý cho văn bản chính, trong khi đó, font chữ lớn hơn 14 điểm có thể dùng cho tiêu đề và phụ đề.
-
Sử dụng định dạng văn bản hợp lý: Định dạng văn bản không chỉ giúp tài liệu của bạn trở nên chuyên nghiệp mà còn giúp người đọc dễ dàng theo dõi nội dung. Hãy sử dụng các định dạng như đậm, nghiêng, gạch chân một cách có chọn lọc.
-
Canh lề và căn chỉnh văn bản: Việc canh lề và căn chỉnh văn bản đúng cách sẽ giúp tài liệu của bạn trở nên gọn gàng và chuyên nghiệp. Bạn có thể canh lề từ các cạnh trái, phải, trên và dưới để tài liệu của bạn có sự cân đối.
-
Sử dụng các công cụ tìm kiếm và thay thế: Công cụ này rất hữu ích khi bạn cần tìm kiếm và thay thế một từ hoặc cụm từ cụ thể trong tài liệu. Bạn chỉ cần chọn từ hoặc cụm từ cần thay thế và nhập từ hoặc cụm từ thay thế, Word sẽ tự động tìm kiếm và thay thế chúng.
-
Tạo và sử dụng định dạng mẫu: Định dạng mẫu giúp bạn tiết kiệm thời gian khi làm việc với các tài liệu tương tự. Bạn có thể tạo một mẫu định dạng cho tài liệu của mình và lưu lại để sử dụng lại trong tương lai.
-
Sử dụng tính năng soạn thảo trực tuyến: Tính năng này cho phép bạn làm việc với tài liệu từ bất kỳ thiết bị nào có kết nối internet. Bạn có thể chỉnh sửa, chia sẻ và làm việc cùng nhau với đồng nghiệp hoặc bạn bè mà không cần phải tải tài liệu lên đám mây.
-
Lưu ý về việc sử dụng hình ảnh và bảng: Khi chèn hình ảnh hoặc bảng vào tài liệu, hãy đảm bảo rằng chúng được định dạng phù hợp và không làm gián đoạn dòng chảy của văn bản. Hình ảnh và bảng nên được chèn ở vị trí hợp lý và có kích thước phù hợp với tài liệu.
-
Sử dụng tính năng kiểm tra chính tả và ngữ pháp: Công cụ này giúp bạn phát hiện và sửa lỗi chính tả và ngữ pháp trong tài liệu. Hãy sử dụng tính năng này để đảm bảo rằng tài liệu của bạn không có lỗi.
-
Lưu ý về việc sử dụng công cụ lặp lại và định dạng tự động: Khi bạn cần lặp lại một đoạn văn bản hoặc định dạng một đoạn văn bản, hãy sử dụng các công cụ lặp lại và định dạng tự động. Điều này sẽ giúp bạn tiết kiệm thời gian và đảm bảo rằng tài liệu của bạn luôn nhất quán.
-
Sử dụng tính năng chú thích và tham khảo: Nếu tài liệu của bạn cần phải có chú thích và tham khảo, hãy sử dụng các công cụ trong Word để tạo và định dạng chúng một cách chính xác.
-
Lưu ý về việc bảo mật tài liệu: Khi làm việc với các tài liệu quan trọng, hãy đảm bảo rằng bạn đã khóa và bảo vệ chúng để tránh bị truy cập trái phép.
Những lưu ý và mẹo hay trên sẽ giúp bạn sử dụng Word 2010 một cách hiệu quả hơn, giúp tài liệu của bạn trở nên chuyên nghiệp và dễ đọc.

Kết luận
- Công cụ Word 2010 không chỉ giúp bạn viết văn bản mà còn cung cấp nhiều tính năng hữu ích khác như tính toán, tạo bảng, chèn hình ảnh, và nhiều hơn nữa.
- Một trong những công cụ phổ biến nhất của Word 2010 là tính năng định dạng văn bản, giúp bạn tạo ra các tài liệu chuyên nghiệp và dễ đọc hơn.
- Để định dạng văn bản trong Word 2010, bạn có thể sử dụng các công cụ như, font, màu sắc, đậm, nghiêng, gạch chân, và nhiều tính năng khác.
- Bạn có thể dễ dàng thay đổi bằng cách chọn văn bản mà bạn muốn thay đổi và chọn một từ thanh công cụ. Word 2010 hỗ trợ nhiều từ rất nhỏ đến rất lớn.
- Font là loại chữ mà bạn chọn để hiển thị văn bản. Bạn có thể chọn từ hàng trăm font khác nhau trong Word 2010, từ font thông thường như Times New Roman đến font nghệ thuật và đặc biệt.
- Màu sắc văn bản giúp làm nổi bật phần nào đó trong tài liệu của bạn. Bạn có thể chọn màu sắc từ thanh công cụ màu sắc hoặc sử dụng màu sắc từ bảng màu.
- Định dạng đậm, nghiêng, và gạch chân giúp bạn tạo ra các đầu đề, phụ đề, và nhấn mạnh các phần quan trọng trong văn bản.
- Bạn có thể dễ dàng thay đổi định dạng đậm bằng cách chọn văn bản và nhấn nút đậm trên thanh công cụ. Cùng với đó, bạn cũng có thể chọn nghiêng hoặc gạch chân cho văn bản.
- Ngoài ra, Word 2010 còn cung cấp nhiều định dạng văn bản khác như in nghiêng kép, gạch dưới kép, và gạch chân kép, giúp bạn có thêm sự đa dạng trong việc trình bày tài liệu.
- Định dạng văn bản không chỉ giới hạn ở các yếu tố cơ bản mà còn bao gồm các định dạng phức tạp hơn như định dạng chỉ mục, định dạng liên kết, và định dạng văn bản theo cột.
- Định dạng chỉ mục giúp bạn tạo ra các danh sách các từ hoặc cụm từ mà bạn đã định dạng. Điều này rất hữu ích khi bạn cần tạo một danh sách các đầu đề hoặc các phần quan trọng trong tài liệu.
- Định dạng liên kết cho phép bạn chèn các liên kết trong tài liệu của bạn, dẫn đến các trang web, email, hoặc các tài liệu khác.
- Định dạng văn bản theo cột giúp bạn tạo ra các tài liệu với nhiều cột, phù hợp với các bài viết hoặc tài liệu yêu cầu sự sắp xếp này.
- Để định dạng văn bản theo cột, bạn chỉ cần chọn văn bản và sử dụng công cụ định dạng cột trên thanh công cụ. Word 2010 sẽ tự động phân chia văn bản thành các cột theo kích thước mà bạn đã thiết lập.
- Định dạng văn bản trong Word 2010 không chỉ giúp bạn tạo ra các tài liệu chuyên nghiệp mà còn giúp bạn tiết kiệm thời gian và công sức trong việc chỉnh sửa và định dạng tài liệu.
- Một số mẹo hay khi định dạng văn bản trong Word 2010 bao gồm việc sử dụng các mẫu định dạng sẵn có, sao chép và dán định dạng từ tài liệu khác, và sử dụng các phím tắt để tiết kiệm thời gian.
- Sử dụng các mẫu định dạng sẵn có trong Word 2010 giúp bạn tiết kiệm thời gian trong việc thiết lập định dạng từ đầu. Bạn chỉ cần chọn một mẫu và áp dụng nó cho tài liệu của mình.
- Sao chép và dán định dạng từ tài liệu khác là một cách nhanh chóng để áp dụng định dạng đã thiết lập cho văn bản mới. Bạn chỉ cần chọn văn bản đã định dạng, nhấn Ctrl + C để sao chép và Ctrl + V để dán vào văn bản mới.
- Sử dụng các phím tắt như Ctrl + B để định dạng đậm, Ctrl + I để định dạng nghiêng, và Ctrl + U để định dạng gạch chân giúp bạn tiết kiệm thời gian và làm việc hiệu quả hơn.
- Định dạng văn bản trong Word 2010 là một kỹ năng quan trọng mà bất kỳ ai làm việc với văn bản đều nên nắm vững. Việc biết cách định dạng văn bản không chỉ giúp tài liệu của bạn trở nên chuyên nghiệp mà còn giúp người đọc dễ dàng tiếp cận và hiểu nội dung.
- Hãy thử nghiệm và tìm hiểu các tính năng định dạng khác nhau trong Word 2010 để phát triển kỹ năng của mình và tạo ra các tài liệu tốt hơn.