Chắc chắn rồi, đây là một đoạn mô tả ngắn gọn và nhẹ nhàng về vấn đề bàn phím không gõ được:
“Khi bàn phím của bạn đột ngột không hoạt động, điều đó có thể gây ra rất nhiều phiền toái trong công việc và cuộc sống hàng ngày. Trong bài viết này, chúng ta sẽ cùng tìm hiểu nguyên nhân phổ biến gây ra lỗi này và các cách khắc phục hiệu quả, giúp bạn nhanh chóng trở lại làm việc một cách.”
Giới thiệu về vấn đề bàn phím không gõ được
Bạn đang gặp vấn đề với bàn phím của mình mà không thể gõ được? Đừng lo lắng, bạn không phải là người duy nhất gặp phải tình trạng này. Trong bài viết này, chúng ta sẽ cùng nhau tìm hiểu về vấn đề bàn phím không gõ được và cách khắc phục nó.
Khi bạn ngồi trước máy tính, bàn phím là một phần không thể thiếu để tương tác với hệ điều hành và các ứng dụng khác. Tuy nhiên, có những lúc bàn phím của bạn không hoạt động như mong đợi, điều này thực sự rất phiền phức và ảnh hưởng đến công việc hàng ngày của bạn. Hãy cùng điểm qua một số nguyên nhân và cách xử lý tình trạng này.
Thứ nhất, lỗi bàn phím không gõ được có thể do vấn đề phần cứng. Điều này xảy ra khi một hoặc nhiều phím trên bàn phím bị hỏng hoặc không được kết nối đúng cách. Một số nguyên nhân cụ thể có thể bao gồm:
- Các phím bị rơi ra hoặc bị kẹt do bụi bẩn và chất bẩn tích tụ.
- Mạch điện của phím bị hỏng hoặc bị đứt.
- Cáp kết nối từ bàn phím đến máy tính bị hư hại hoặc không được kết nối chặt chẽ.
Thứ hai, lỗi phần mềm cũng là một nguyên nhân phổ biến gây ra tình trạng bàn phím không gõ được. Một số nguyên nhân có thể bao gồm:
- Hệ điều hành bị lỗi hoặc không được cập nhật.
- Các phần mềm hỗ trợ bàn phím không hoạt động đúng cách.
- Virus hoặc phần mềm độc hại xâm nhập vào hệ thống và làm gián đoạn hoạt động của bàn phím.
Khi bạn phát hiện ra rằng bàn phím không hoạt động, đầu tiên bạn nên kiểm tra các phím cơ bản xem có thể gõ được hay không. Nếu các phím cơ bản đều không hoạt động, bạn có thể thử các bước sau để khắc phục vấn đề:
-
Kiểm tra kết nối cáp và cổng USB: Đảm bảo rằng cáp kết nối từ bàn phím đến máy tính không bị hư hại và được kết nối chặt chẽ. Bạn cũng có thể thử kết nối bàn phím vào một cổng USB khác để xem có phải là cổng USB bị lỗi.
-
Khởi động lại máy tính: Một trong những cách đơn giản nhất để khắc phục lỗi là khởi động lại máy tính. Điều này có thể giúp giải quyết một số vấn đề liên quan đến phần mềm.
-
Xóa bộ nhớ đệm hệ điều hành: Nếu bạn sử dụng Windows, bạn có thể thử xóa bộ nhớ đệm hệ điều hành (cache) để khắc phục lỗi. Điều này có thể giúp hệ điều hành khởi động lại từ một trạng thái sạch hơn.
-
Cập nhật phần mềm bàn phím: Đảm bảo rằng phần mềm hỗ trợ bàn phím của bạn là phiên bản mới nhất. Bạn có thể tìm kiếm và tải xuống các bản cập nhật từ trang web của nhà sản xuất.
-
Sử dụng phần mềm diệt virus: Nếu bạn nghi ngờ rằng virus hoặc phần mềm độc hại là nguyên nhân gây ra lỗi, hãy sử dụng một phần mềm diệt virus để quét và loại bỏ chúng.
Nếu các bước trên không giải quyết được vấn đề, bạn có thể cần phải kiểm tra phần cứng của bàn phím. Dưới đây là một số bước bạn có thể thực hiện:
- Vệ sinh bàn phím: Sử dụng khăn mềm và chất tẩy rửa nhẹ để vệ sinh bàn phím. Đảm bảo không để nước hoặc chất lỏng rơi vào các phím.
- Thay thế phím hỏng: Nếu một phím cụ thể bị hỏng, bạn có thể mua một phím thay thế và tự lắp đặt nó vào bàn phím.
- Kiểm tra và thay thế mạch điện: Nếu bạn có kỹ năng về phần cứng, bạn có thể mở ra bàn phím và kiểm tra mạch điện. Nếu cần thiết, bạn có thể thay thế các mạch điện bị hỏng.
Hy vọng với những thông tin và bước khắc phục trên, bạn sẽ nhanh chóng giải quyết được vấn đề bàn phím không gõ được và trở lại làm việc một cách hiệu quả.

Nguyên nhân phổ biến gây ra lỗi bàn phím không gõ được
Bàn phím không gõ được có thể là nỗi lo lắng của rất nhiều người dùng máy tính, đặc biệt là khi chúng ta đang cần sử dụng thiết bị này cho công việc hoặc giải trí. Dưới đây là một số nguyên nhân phổ biến gây ra tình trạng này mà bạn có thể đã gặp phải hoặc sẽ gặp phải.
- Lỗi phần cứng của bàn phím:
- Phím bị lỗi do sử dụng quá nhiều, lâu ngày không vệ sinh hoặc bị va chạm mạnh.
- Bàn phím bị dính bụi, cát hoặc chất lỏng, gây ra tình trạng không nhận diện phím.
- Cảm ứng phím bị hỏng hoặc bị lỗi phần cứng trong quá trình sản xuất hoặc bảo quản.
- Lỗi phần cứng của cổng kết nối:
- Cổng USB trên máy tính bị hỏng hoặc không cung cấp đủ điện năng cho bàn phím.
- Cáp kết nối bàn phím bị đứt hoặc rối, dẫn đến tình trạng không kết nối được.
- Cổng kết nối USB trên máy tính bị, gây ra lỗi kết nối.
- Lỗi phần mềm hệ điều hành:
- Hệ điều hành bị lỗi, thiếu hoặc xung đột phần mềm điều khiển bàn phím.
- Bàn phím bị vô hiệu hóa trong hệ điều hành hoặc bị chặn bởi các phần mềm bảo mật.
- Lỗi do hệ điều hành không hỗ trợ đầy đủ các tính năng của bàn phím.
- Lỗi do virus hoặc phần mềm độc hại:
- Virus hoặc phần mềm độc hại tấn công vào hệ điều hành, làm gián đoạn quá trình nhận diện bàn phím.
- Các phần mềm này có thể thay đổi cấu hình hệ điều hành hoặc phần mềm điều khiển bàn phím, gây ra lỗi không gõ được.
- Lỗi do phần mềm giả mạo hoặc không chính thức, không được hỗ trợ bởi nhà sản xuất.
- Lỗi do phần mềm điều khiển bàn phím:
- Phần mềm điều khiển bàn phím bị lỗi hoặc không được cập nhật, không tương thích với hệ điều hành mới.
- Phần mềm này có thể xung đột với các phần mềm khác, gây ra lỗi không gõ được.
- Lỗi do phần mềm này bị vô hiệu hóa hoặc bị chặn bởi hệ điều hành.
- Lỗi do cấu hình hệ thống:
- Cấu hình hệ thống không phù hợp, như bộ điều khiển bàn phím không được cấu hình đúng cách.
- Hệ điều hành bị lỗi hoặc không được cài đặt đúng cách, dẫn đến tình trạng không nhận diện bàn phím.
- Lỗi do các tệp cấu hình hệ thống bị lỗi hoặc bị thay đổi không đúng cách.
- Lỗi do phần cứng của máy tính:
- Lỗi từ mainboard hoặc bo mạch chủ, gây ra tình trạng không cung cấp đủ điện năng cho các phần cứng khác, bao gồm cả bàn phím.
- Lỗi từ bộ nhớ RAM, gây ra tình trạng hệ điều hành không hoạt động ổn định, dẫn đến lỗi bàn phím.
- Lỗi từ phần cứng khác, như card âm thanh hoặc card mạng, có thể ảnh hưởng đến việc nhận diện bàn phím.
Những nguyên nhân trên đều có thể dẫn đến tình trạng bàn phím không gõ được, và việc xác định nguyên nhân chính xác là rất quan trọng để có thể khắc phục lỗi một cách hiệu quả.

Cách kiểm tra và xác định nguyên nhân lỗi bàn phím không gõ được
Khi bạn gặp phải tình trạng bàn phím không gõ được, việc kiểm tra và xác định nguyên nhân chính là rất quan trọng để có thể tìm ra giải pháp khắc phục hiệu quả. Dưới đây là một số bước bạn có thể thực hiện để kiểm tra và xác định nguyên nhân lỗi này.
- Kiểm tra các phím cơ bản
- Bắt đầu với việc kiểm tra các phím cơ bản như phím Enter, Shift, Ctrl và Alt. Nhiều khi chỉ một số phím cụ thể bị lỗi, trong khi các phím khác vẫn hoạt động bình thường.
- Đảm bảo rằng các phím này không bị kẹt hoặc bị lỗi phần cứng. Bạn có thể gõ chúng một cách mạnh hơn để kiểm tra xem có tiếng kêu hoặc phản hồi nào không.
- Kiểm tra kết nối cáp và cổng USB
- Đôi khi lỗi bàn phím không gõ được có thể do vấn đề kết nối cáp hoặc cổng USB. Hãy kiểm tra kỹ cáp nối bàn phím và cổng USB.
- Thử kết nối bàn phím vào một cổng USB khác trên máy tính hoặc thử một cáp USB khác để xem vấn đề có được giải quyết không.
- Kiểm tra phần mềm hệ điều hành
- Một số lỗi bàn phím có thể do các lỗi trong hệ điều hành. Bạn có thể kiểm tra các bước sau:
- Khởi động lại máy tính và kiểm tra xem lỗi có tự động giải quyết không.
- Kiểm tra cập nhật hệ điều hành. Đôi khi, các lỗi nhỏ trong hệ điều hành có thể được giải quyết bằng cách cập nhật.
- Xóa bộ nhớ đệm hệ điều hành. Bạn có thể vào mục “Services” trong “System Properties” và tắt dịch vụ “System Restore” để xóa bộ nhớ đệm.
- Kiểm tra phần mềm bàn phím
- Một số phần mềm bàn phím có thể gây ra lỗi không mong muốn. Kiểm tra các bước sau:
- Tắt các phần mềm bàn phím bổ sung như Microsoft Keyboard Layout Editor hoặc các phần mềm gõ tiếng Việt khác để xem vấn đề có liên quan không.
- Kiểm tra các phần mềm diệt virus. Đôi khi, phần mềm này có thể nhầm lẫn mã của bàn phím là mã độc và ngăn chặn nó hoạt động.
- Kiểm tra phần cứng bàn phím
- Nếu bạn đã kiểm tra phần mềm và kết nối nhưng vẫn gặp lỗi, có thể vấn đề là do phần cứng bàn phím.
- Kiểm tra các phím khác nhau để xem có phím nào cụ thể không hoạt động. Đôi khi chỉ một số phím bị lỗi và bạn có thể cần phải thay thế chúng.
- Kiểm tra xem có phần nào của bàn phím bị hư hỏng như phím bị rơi ra, mạch trong bàn phím bị hư, hoặc các bộ phận khác bị lỗi.
- Kiểm tra phần cứng máy tính
- Một số lỗi bàn phím có thể do các vấn đề với phần cứng khác của máy tính.
- Kiểm tra xem có vấn đề nào với bo mạch chủ không, như các chân kết nối của bàn phím có bị hư hỏng không.
- Nếu bạn sử dụng máy tính xách tay, kiểm tra xem có vấn đề với pin hoặc các chi tiết liên quan không.
- Kiểm tra phần mềm BIOS
- Trong một số trường hợp hiếm gặp, BIOS có thể gây ra vấn đề với bàn phím. Bạn có thể kiểm tra BIOS bằng cách máy tính và vào BIOS để kiểm tra cài đặt.
- Kiểm tra phần mềm driver
- Đôi khi, driver của bàn phím có thể bị lỗi hoặc không được cập nhật. Bạn có thể kiểm tra và cập nhật driver bằng cách:
- Vào Control Panel > Device Manager > Keyboards để kiểm tra và cập nhật driver cho bàn phím.
- Truy cập trang web của nhà sản xuất bàn phím để tải xuống và cài đặt driver mới nhất.
Bằng cách thực hiện các bước kiểm tra và xác định nguyên nhân như trên, bạn sẽ có thể tìm ra và giải quyết được vấn đề bàn phím không gõ được một cách hiệu quả.
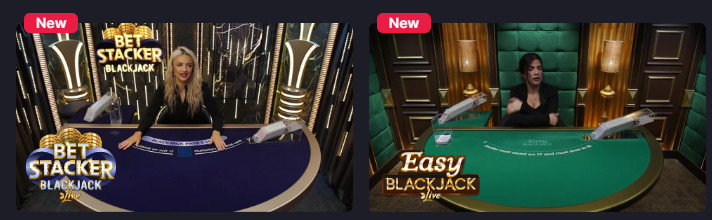
Cách khắc phục lỗi bàn phím không gõ được V2.4.9
Khi bạn gặp phải tình trạng bàn phím không gõ được, có thể do nhiều nguyên nhân khác nhau. Dưới đây là một số cách để kiểm tra và xác định nguyên nhân, kèm theo các bước khắc phục lỗi bàn phím không gõ được V2.4.9.
Kiểm tra các phím cơ bản– Nhấn các phím phổ biến như Ctrl, Alt, Shift, và phím Enter để xem chúng có hoạt động không.- Thử nhấn từng phím một xem có bị liệt hay không.
Kiểm tra kết nối cáp và cổng USB– Đảm bảo rằng cáp kết nối bàn phím với máy tính không bị hỏng và được cắm chặt.- Nếu bạn đang sử dụng cổng USB khác, hãy thử kết nối bàn phím vào cổng USB khác xem có lỗi vẫn còn không.- Thử sử dụng một cáp kết nối USB khác để loại bỏ khả năng cáp của bạn bị hỏng.
Kiểm tra phần mềm hệ điều hành– Khởi động lại máy tính để xem lỗi có phải do một lỗi tạm thời nào đó không.- Nhấn Shift + Ctrl + Esc để mở Task Manager và kiểm tra xem có phần mềm nào đang tiêu thụ nhiều tài nguyên CPU hoặc RAM không, điều này có thể gây ra lỗi bàn phím.
Cập nhật phần mềm bàn phím– Đi tới Control Panel > Device Manager > Keyboards và chọn bàn phím của bạn.- Bấm vào Properties > Driver và chọn Update Driver để kiểm tra và cập nhật phần mềm của bàn phím.- Nếu có phần mềm driver mới, hãy tải xuống từ trang web của nhà sản xuất và cài đặt theo hướng dẫn.
Khởi động lại máy tính trong chế độ Safe Mode– Tắt máy tính và khởi động lại bằng cách nhấn F8 khi bạn thấy màn hình đen lên.- Chọn “Safe Mode” từ danh sách tùy chọn khởi động.- Trong chế độ Safe Mode, kiểm tra xem bàn phím có hoạt động không. Nếu có, vấn đề có thể liên quan đến phần mềm hoặc các dịch vụ chạy nền.- Thử khởi động lại bình thường từ chế độ Safe Mode để kiểm tra xem lỗi có còn không.
Xóa bộ nhớ đệm hệ điều hành– Nhấn Windows Key + R để mở hộp thoại Run.- Gõ “msconfig” và nhấn Enter.- Chuyển sang tab Boot và tích vào mục “Safe Boot” > “Minimal”.- Nhấn OK và khởi động lại máy tính.- Kiểm tra xem bàn phím có hoạt động không. Nếu có, có thể bạn cần xóa bộ nhớ đệm hệ điều hành.- Gỡ bỏ tích chọn “Safe Boot” và khởi động lại bình thường.
Cập nhật hệ điều hành– Đi tới Settings > Update & Security > Windows Update.- Nhấn Check for updates và tải xuống các bản cập nhật mới nhất cho hệ điều hành của bạn.- Khởi động lại máy tính sau khi cập nhật hoàn tất.
Thay thế phím hỏng hoặc bộ phận liên quan– Nếu bạn đã thử tất cả các bước trên và vẫn gặp lỗi, có thể bàn phím của bạn bị hỏng phần cứng.- Kiểm tra các phím cụ thể mà bạn không thể gõ được. Nếu phím nào bị liệt, bạn có thể cần thay thế nó.- Đem bàn phím đến trung tâm sửa chữa máy tính để họ kiểm tra và thay thế các phím hỏng.
Sử dụng phần mềm diệt virus– Tải xuống và cài đặt một phần mềm diệt virus đáng tin cậy.- Khám phá toàn bộ hệ thống của bạn để kiểm tra và loại bỏ virus hoặc phần mềm độc hại có thể gây ra lỗi bàn phím.- Khởi động lại máy tính sau khi quá trình diệt virus hoàn tất.
Khôi phục hệ thống về trạng thái trước đó– Nếu bạn đã tạo một điểm khôi phục hệ thống trước khi gặp lỗi, bạn có thể khôi phục lại hệ thống về thời điểm đó.- Đi tới Control Panel > System and Security > System > System Restore.- Chọn một điểm khôi phục trước và làm theo hướng dẫn để khôi phục hệ thống.
Hy vọng với các bước trên, bạn có thể khắc phục được lỗi bàn phím không gõ được V2.4.9 và trở lại công việc một cách hiệu quả.
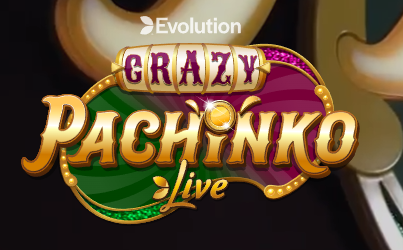
Bí quyết để duy trì bàn phím hoạt động ổn định
Để duy trì bàn phím hoạt động ổn định, bạn cần lưu ý một số bí quyết sau:
-
Vệ sinh định kỳ: Bàn phím là nơi dễ tích tụ bụi bẩn và chất bẩn từ tay bạn. Hãy vệ sinh bàn phím định kỳ bằng cách sử dụng khăn ướt mềm và một ít nước giặt nhẹ. Tránh sử dụng khăn khô để lau vì có thể làm rơi các phím hoặc gây ra trục trặc.
-
Kiểm tra phần cứng: Đôi khi lỗi bàn phím không gõ được có thể do các phím bị rơi ra hoặc bị kẹt. Hãy kiểm tra từng phím một để đảm bảo chúng không bị rơi ra hoặc bị kẹt bởi các vật nhỏ như hạt bụi, tóc hoặc mảnh giấy.
-
Sử dụng phần mềm bảo vệ hệ điều hành: Một số phần mềm bảo vệ hệ điều hành như diệt virus và bảo vệ phần mềm có thể giúp ngăn chặn các lỗi liên quan đến phần mềm. Đảm bảo rằng bạn có các phần mềm bảo vệ này và cập nhật chúng thường xuyên.
-
Cập nhật phần mềm bàn phím: Nếu bạn sử dụng bàn phím có phần mềm đi kèm, hãy kiểm tra và cập nhật phần mềm này. Các bản cập nhật có thể chứa các sửa lỗi và cải tiến giúp cải thiện hiệu suất và độ ổn định của bàn phím.
-
Khởi động lại máy tính: Đôi khi, chỉ cần khởi động lại máy tính có thể giải quyết được nhiều vấn đề, bao gồm lỗi bàn phím không gõ được. Hãy thử khởi động lại máy tính và kiểm tra xem lỗi có được khắc phục hay không.
-
Xóa bộ nhớ đệm hệ điều hành: Một số lỗi có thể do bộ nhớ đệm hệ điều hành bị lỗi. Bạn có thể thử xóa bộ nhớ đệm hệ điều hành bằng cách sử dụng lệnh “netsh winsock reset” trong Command Prompt (Trình quản lý lệnh).
-
Kiểm tra kết nối cáp và cổng USB: Đảm bảo rằng cáp kết nối bàn phím với máy tính không bị hư hỏng và được kết nối đúng cách. Nếu bạn sử dụng cổng USB, hãy thử kết nối bàn phím vào một cổng USB khác để xem có phải là cổng USB đó có vấn đề hay không.
-
Thay thế bàn phím mới: Nếu sau khi thử tất cả các bước trên mà lỗi vẫn không được khắc phục, có thể bàn phím của bạn đã đến thời điểm cần thay thế. Hãy kiểm tra bảo hành của bàn phím và mua một mẫu mới nếu cần thiết.
-
Tạo habits sử dụng bàn phím đúng cách: Hãy sử dụng bàn phím một cách cẩn thận để tránh gây ra trục trặc. Tránh để bàn phím tiếp xúc với nước hoặc các chất lỏng khác. Sử dụng bàn phím ở môi trường khô ráo và tránh để nó tiếp xúc với bụi bẩn.
-
Lưu trữ bàn phím đúng cách: Khi không sử dụng bàn phím, hãy lưu trữ nó ở nơi khô ráo và tránh để nó tiếp xúc với ánh nắng trực tiếp hoặc nhiệt độ cao. Điều này sẽ giúp kéo dài tuổi thọ của bàn phím.
-
Sử dụng bàn phím với phần mềm phù hợp: Một số phần mềm có thể gây ra trục trặc với bàn phím. Hãy kiểm tra xem có phần mềm nào đang chạy trên máy tính của bạn có thể gây ra vấn đề này hay không và tắt chúng nếu cần thiết.
-
Tìm kiếm hỗ trợ từ nhà sản xuất: Nếu bạn không thể tự khắc phục lỗi, hãy liên hệ với bộ phận hỗ trợ khách hàng của nhà sản xuất bàn phím. Họ có thể cung cấp cho bạn các bước cụ thể để khắc phục lỗi hoặc hỗ trợ trực tiếp.
Bằng cách tuân thủ các bí quyết này, bạn sẽ giúp duy trì bàn phím hoạt động ổn định và kéo dài tuổi thọ cho thiết bị này.
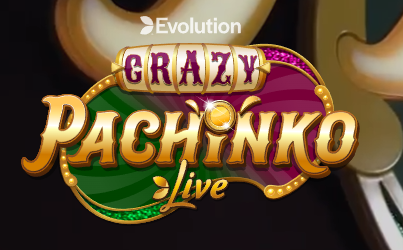
Kết luận
Trong quá trình sử dụng máy tính, bạn có thể gặp phải tình trạng bàn phím không gõ được, đặc biệt là khi cập nhật lên phiên bản V2.4.9. Để khắc phục lỗi này, bạn cần biết những bí quyết sau:
-
Kiểm tra phần cứng bàn phím: Hãy chắc chắn rằng bàn phím của bạn không bị lỗi phần cứng. Bạn có thể kiểm tra bằng cách kết nối bàn phím vào một máy tính khác để xem lỗi có phải do phần cứng hay không. Nếu lỗi vẫn xảy ra, có thể là do phần cứng của bàn phím.
-
Kiểm tra kết nối cáp và cổng USB: Lỗi bàn phím không gõ được có thể do cáp kết nối hoặc cổng USB bị hỏng. Hãy thử kết nối bàn phím vào một cổng USB khác hoặc sử dụng một cáp USB khác để kiểm tra.
-
Khởi động lại máy tính: Một trong những cách đơn giản nhất để khắc phục lỗi là khởi động lại máy tính. Điều này có thể giải quyết nhiều vấn đề liên quan đến phần mềm.
-
Xóa bộ nhớ đệm hệ điều hành: Một số lỗi có thể do bộ nhớ đệm hệ điều hành. Bạn có thể thử xóa bộ nhớ đệm bằng cách nhập lệnh “cmd” vào thanh tìm kiếm, sau đó chạy lệnh “netsh winsock reset” và khởi động lại máy tính.
-
Cập nhật phần mềm bàn phím: Nếu bạn đang sử dụng phiên bản V2.4.9 của bàn phím, hãy kiểm tra xem có cập nhật phần mềm nào không. Cập nhật phần mềm có thể giải quyết các lỗi không mong muốn và cải thiện hiệu suất.
-
Khôi phục hệ thống về trạng thái trước đó: Nếu bạn đã cập nhật lên phiên bản V2.4.9 và gặp lỗi, bạn có thể khôi phục hệ thống về trạng thái trước đó bằng cách sử dụng tính năng Khôi phục hệ thống trong Windows.
-
Sử dụng phần mềm diệt virus: Một số lỗi bàn phím không gõ được có thể do virus hoặc phần mềm độc hại. Hãy kiểm tra hệ thống bằng phần mềm diệt virus và tiến hành làm sạch hệ thống.
-
Thay thế phím hỏng hoặc bộ phận liên quan: Nếu bạn đã kiểm tra phần cứng và xác định rằng một số phím hoặc bộ phận liên quan bị hỏng, bạn có thể mua và thay thế chúng. Điều này thường dễ dàng hơn nhiều so với việc sửa chữa các bộ phận này.
-
Kiểm tra phần mềm hệ điều hành: Đôi khi, lỗi bàn phím không gõ được có thể do phần mềm hệ điều hành. Hãy kiểm tra và cập nhật hệ điều hành của bạn nếu cần thiết.
-
Sử dụng chế độ Safe Mode: Khởi động máy tính vào chế độ Safe Mode có thể giúp bạn xác định xem lỗi có phải do phần mềm hay không. Nếu bàn phím hoạt động trong chế độ này, có thể vấn đề nằm ở phần mềm.
-
Thay đổi phần cứng USB: Nếu bạn sử dụng cổng USB Type-C, hãy thử sử dụng cổng USB khác để kết nối bàn phím. Đôi khi, cổng USB Type-C có thể bị lỗi.
-
Kiểm tra phần mềm bàn phím: Nếu bạn sử dụng phần mềm đặc biệt cho bàn phím, hãy kiểm tra xem có lỗi nào trong phần mềm đó không. Cập nhật phần mềm hoặc gỡ cài đặt và cài đặt lại nếu cần thiết.
-
Kiểm tra phần mềm hệ điều hành: Đôi khi, lỗi bàn phím không gõ được có thể do phần mềm hệ điều hành. Hãy kiểm tra và cập nhật hệ điều hành của bạn nếu cần thiết.
-
Thay thế phím hỏng hoặc bộ phận liên quan: Nếu bạn đã kiểm tra phần cứng và xác định rằng một số phím hoặc bộ phận liên quan bị hỏng, bạn có thể mua và thay thế chúng. Điều này thường dễ dàng hơn nhiều so với việc sửa chữa các bộ phận này.
-
Sử dụng phần mềm diệt virus: Một số lỗi bàn phím không gõ được có thể do virus hoặc phần mềm độc hại. Hãy kiểm tra hệ thống bằng phần mềm diệt virus và tiến hành làm sạch hệ thống.
-
Khôi phục hệ thống về trạng thái trước đó: Nếu bạn đã cập nhật lên phiên bản V2.4.9 và gặp lỗi, bạn có thể khôi phục hệ thống về trạng thái trước đó bằng cách sử dụng tính năng Khôi phục hệ thống trong Windows.
-
Kiểm tra phần mềm bàn phím: Nếu bạn sử dụng phần mềm đặc biệt cho bàn phím, hãy kiểm tra xem có lỗi nào trong phần mềm đó không. Cập nhật phần mềm hoặc gỡ cài đặt và cài đặt lại nếu cần thiết.
-
Kiểm tra phần mềm hệ điều hành: Đôi khi, lỗi bàn phím không gõ được có thể do phần mềm hệ điều hành. Hãy kiểm tra và cập nhật hệ điều hành của bạn nếu cần thiết.
-
Thay thế phím hỏng hoặc bộ phận liên quan: Nếu bạn đã kiểm tra phần cứng và xác định rằng một số phím hoặc bộ phận liên quan bị hỏng, bạn có thể mua và thay thế chúng. Điều này thường dễ dàng hơn nhiều so với việc sửa chữa các bộ phận này.
-
Sử dụng phần mềm diệt virus: Một số lỗi bàn phím không gõ được có thể do virus hoặc phần mềm độc hại. Hãy kiểm tra hệ thống bằng phần mềm diệt virus và tiến hành làm sạch hệ thống.
-
Khôi phục hệ thống về trạng thái trước đó: Nếu bạn đã cập nhật lên phiên bản V2.4.9 và gặp lỗi, bạn có thể khôi phục hệ thống về trạng thái trước đó bằng cách sử dụng tính năng Khôi phục hệ thống trong Windows.
-
Kiểm tra phần mềm bàn phím: Nếu bạn sử dụng phần mềm đặc biệt cho bàn phím, hãy kiểm tra xem có lỗi nào trong phần mềm đó không. Cập nhật phần mềm hoặc gỡ cài đặt và cài đặt lại nếu cần thiết.
-
Kiểm tra phần mềm hệ điều hành: Đôi khi, lỗi bàn phím không gõ được có thể do phần mềm hệ điều hành. Hãy kiểm tra và cập nhật hệ điều hành của bạn nếu cần thiết.
-
Thay thế phím hỏng hoặc bộ phận liên quan: Nếu bạn đã kiểm tra phần cứng và xác định rằng một số phím hoặc bộ phận liên quan bị hỏng, bạn có thể mua và thay thế chúng. Điều này thường dễ dàng hơn nhiều so với việc sửa chữa các bộ phận này.
-
Sử dụng phần mềm diệt virus: Một số lỗi bàn phím không gõ được có thể do virus hoặc phần mềm độc hại. Hãy kiểm tra hệ thống bằng phần mềm diệt virus và tiến hành làm sạch hệ thống.
-
Khôi phục hệ thống về trạng thái trước đó: Nếu bạn đã cập nhật lên phiên bản V2.4.9 và gặp lỗi, bạn có thể khôi phục hệ thống về trạng thái trước đó bằng cách sử dụng tính năng Khôi phục hệ thống trong Windows.
-
Kiểm tra phần mềm bàn phím: Nếu bạn sử dụng phần mềm đặc biệt cho bàn phím, hãy kiểm tra xem có lỗi nào trong phần mềm đó không. Cập nhật phần mềm hoặc gỡ cài đặt và cài đặt lại nếu cần thiết.
-
Kiểm tra phần mềm hệ điều hành: Đôi khi, lỗi bàn phím không gõ được có thể do phần mềm hệ điều hành. Hãy kiểm tra và cập nhật hệ điều hành của bạn nếu cần thiết.
-
Thay thế phím hỏng hoặc bộ phận liên quan: Nếu bạn đã kiểm tra phần cứng và xác định rằng một số phím hoặc bộ phận liên quan bị hỏng, bạn có thể mua và thay thế chúng. Điều này thường dễ dàng hơn nhiều so với việc sửa chữa các bộ phận này.
-
Sử dụng phần mềm diệt virus: Một số lỗi bàn phím không gõ được có thể do virus hoặc phần mềm độc hại. Hãy kiểm tra hệ thống bằng phần mềm diệt virus và tiến hành làm sạch hệ thống.
-
Khôi phục hệ thống về trạng thái trước đó: Nếu bạn đã cập nhật lên phiên bản V2.4.9 và gặp lỗi, bạn có thể khôi phục hệ thống về trạng thái trước đó bằng cách sử dụng tính năng Khôi phục hệ thống trong Windows.
-
Kiểm tra phần mềm bàn phím: Nếu bạn sử dụng phần mềm đặc biệt cho bàn phím, hãy kiểm tra xem có lỗi nào trong phần mềm đó không. Cập nhật phần mềm hoặc gỡ cài đặt và cài đặt lại nếu cần thiết.
-
Kiểm tra phần mềm hệ điều hành: Đôi khi, lỗi bàn phím không gõ được có thể do phần mềm hệ điều hành. Hãy kiểm tra và cập nhật hệ điều hành của bạn nếu cần thiết.
-
Thay thế phím hỏng hoặc bộ phận liên quan: Nếu bạn đã kiểm tra phần cứng và xác định rằng một số phím hoặc bộ phận liên quan bị hỏng, bạn có thể mua và thay thế chúng. Điều này thường dễ dàng hơn nhiều so với việc sửa chữa các bộ phận này.
-
Sử dụng phần mềm diệt virus: Một số lỗi bàn phím không gõ được có thể do virus hoặc phần mềm độc hại. Hãy kiểm tra hệ thống bằng phần mềm diệt virus và tiến hành làm sạch hệ thống.
-
Khôi phục hệ thống về trạng thái trước đó: Nếu bạn đã cập nhật lên phiên bản V2.4.9 và gặp lỗi, bạn có thể khôi phục hệ thống về trạng thái trước đó bằng cách sử dụng tính năng Khôi phục hệ thống trong Windows.
-
Kiểm tra phần mềm bàn phím: Nếu bạn sử dụng phần mềm đặc biệt cho bàn phím, hãy kiểm tra xem có lỗi nào trong phần mềm đó không. Cập nhật phần mềm hoặc gỡ cài đặt và cài đặt lại nếu cần thiết.
-
Kiểm tra phần mềm hệ điều hành: Đôi khi, lỗi bàn phím không gõ được có thể do phần mềm hệ điều hành. Hãy kiểm tra và cập nhật hệ điều hành của bạn nếu cần thiết.
-
Thay thế phím hỏng hoặc bộ phận liên quan: Nếu bạn đã kiểm tra phần cứng và xác định rằng một số phím hoặc bộ phận liên quan bị hỏng, bạn có thể mua và thay thế chúng. Điều này thường dễ dàng hơn nhiều so với việc sửa chữa các bộ phận này.
-
Sử dụng phần mềm diệt virus: Một số lỗi bàn phím không gõ được có thể do virus hoặc phần mềm độc hại. Hãy kiểm tra hệ thống bằng phần mềm diệt virus và tiến hành làm sạch hệ thống.
-
Khôi phục hệ thống về trạng thái trước đó: Nếu bạn đã cập nhật lên phiên bản V2.4.9 và gặp lỗi, bạn có thể khôi phục hệ thống về trạng thái trước đó bằng cách sử dụng tính năng Khôi phục hệ thống trong Windows.
-
Kiểm tra phần mềm bàn phím: Nếu bạn sử dụng phần mềm đặc biệt cho bàn phím, hãy kiểm tra xem có lỗi nào trong phần mềm đó không. Cập nhật phần mềm hoặc gỡ cài đặt và cài đặt lại nếu cần thiết.
-
Kiểm tra phần mềm hệ điều hành: Đôi khi, lỗi bàn phím không gõ được có thể do phần mềm hệ điều hành. Hãy kiểm tra và cập nhật hệ điều hành của bạn nếu cần thiết.
-
Thay thế phím hỏng hoặc bộ phận liên quan: Nếu bạn đã kiểm tra phần cứng và xác định rằng một số phím hoặc bộ phận liên quan bị hỏng, bạn có thể mua và thay thế chúng. Điều này thường dễ dàng hơn nhiều so với việc sửa chữa các bộ phận này.
-
Sử dụng phần mềm diệt virus: Một số lỗi bàn phím không gõ được có thể do virus hoặc phần mềm độc hại. Hãy kiểm tra hệ thống bằng phần mềm diệt virus và tiến hành làm sạch hệ thống.
-
Khôi phục hệ thống về trạng thái trước đó: Nếu bạn đã cập nhật lên phiên bản V2.4.9 và gặp lỗi, bạn có thể khôi phục hệ thống về trạng thái trước đó bằng cách sử dụng tính năng Khôi phục hệ thống trong Windows.
-
Kiểm tra phần mềm bàn phím: Nếu bạn sử dụng phần mềm đặc biệt cho bàn phím, hãy kiểm tra xem có lỗi nào trong phần mềm đó không. Cập nhật phần mềm hoặc gỡ cài đặt và cài đặt lại nếu cần thiết.
-
Kiểm tra phần mềm hệ điều hành: Đôi khi, lỗi bàn phím không gõ được có thể do phần mềm hệ điều hành. Hãy kiểm tra và cập nhật hệ điều hành của bạn nếu cần thiết.
-
Thay thế phím hỏng hoặc bộ phận liên quan: Nếu bạn đã kiểm tra phần cứng và xác định rằng một số phím hoặc bộ phận liên quan bị hỏng, bạn có thể mua và thay thế chúng. Điều này thường dễ dàng hơn nhiều so với việc sửa chữa các bộ phận này.
-
Sử dụng phần mềm diệt virus: Một số lỗi bàn phím không gõ được có thể do virus hoặc phần mềm độc hại. Hãy kiểm tra hệ thống bằng phần mềm diệt virus và tiến hành làm sạch hệ thống.
-
Khôi phục hệ thống về trạng thái trước đó: Nếu bạn đã cập nhật lên phiên bản V2.4.9 và gặp lỗi, bạn có thể khôi phục hệ thống về trạng thái trước đó bằng cách sử dụng tính năng Khôi phục hệ thống trong Windows.
-
Kiểm tra phần mềm bàn phím: Nếu bạn sử dụng phần mềm đặc biệt cho bàn phím, hãy kiểm tra xem có lỗi nào trong phần mềm đó không. Cập nhật phần mềm hoặc gỡ cài đặt và cài đặt lại nếu cần thiết.
-
Kiểm tra phần mềm hệ điều hành: Đôi khi, lỗi bàn phím không gõ được có thể do phần mềm hệ điều hành. Hãy kiểm tra và cập nhật hệ điều hành của bạn nếu cần thiết.
-
Thay thế phím hỏng hoặc bộ phận liên quan: Nếu bạn đã kiểm tra phần cứng và xác định rằng một số phím hoặc bộ phận liên quan bị hỏng, bạn có thể mua và thay thế chúng. Điều này thường dễ dàng hơn nhiều so với việc sửa chữa các bộ phận này.
-
Sử dụng phần mềm diệt virus: Một số lỗi bàn phím không gõ được có thể do virus hoặc phần mềm độc hại. Hãy kiểm tra hệ thống bằng phần mềm diệt virus và tiến hành làm sạch hệ thống.
-
Khôi phục hệ thống về trạng thái trước đó: Nếu bạn đã cập nhật lên phiên bản V2.4.9 và gặp lỗi, bạn có thể khôi phục hệ thống về trạng thái trước đó bằng cách sử dụng tính năng Khôi phục hệ thống trong Windows.
-
Kiểm tra phần mềm bàn phím: Nếu bạn sử dụng phần mềm đặc biệt cho bàn phím, hãy kiểm tra xem có lỗi nào trong phần mềm đó không. Cập nhật phần mềm hoặc gỡ cài đặt và cài đặt lại nếu cần thiết.
-
Kiểm tra phần mềm hệ điều hành: Đôi khi, lỗi bàn phím không gõ được có thể do phần mềm hệ điều hành. Hãy kiểm tra và cập nhật hệ điều hành của bạn nếu cần thiết.
-
Thay thế phím hỏng hoặc bộ phận liên quan: Nếu bạn đã kiểm tra phần cứng và xác định rằng một số phím hoặc bộ phận liên quan bị hỏng, bạn có thể mua và thay thế chúng. Điều này thường dễ dàng hơn nhiều so với việc sửa chữa các bộ phận này.
-
Sử dụng phần mềm diệt virus: Một số lỗi bàn phím không gõ được có thể do virus hoặc phần mềm độc hại. Hãy kiểm tra hệ thống bằng phần mềm diệt virus và tiến hành làm sạch hệ thống.
-
Khôi phục hệ thống về trạng thái trước đó: Nếu bạn đã cập nhật lên phiên bản V2.4.9 và gặp lỗi, bạn có thể khôi phục hệ thống về trạng thái trước đó bằng cách sử dụng tính năng Khôi phục hệ thống trong Windows.
-
Kiểm tra phần mềm bàn phím: Nếu bạn sử dụng phần mềm đặc biệt cho bàn phím, hãy kiểm tra xem có lỗi nào trong phần mềm đó không. Cập nhật phần mềm hoặc gỡ cài đặt và cài đặt lại nếu cần thiết.
-
Kiểm tra phần mềm hệ điều hành: Đôi khi, lỗi bàn phím không gõ được có thể do phần mềm hệ điều hành. Hãy kiểm tra và cập nhật hệ điều hành của bạn nếu cần thiết.
-
Thay thế phím hỏng hoặc bộ phận liên quan: Nếu bạn đã kiểm tra phần cứng và xác định rằng một số phím hoặc bộ phận liên quan bị hỏng, bạn có thể mua và thay thế chúng. Điều này thường dễ dàng hơn nhiều so với việc sửa chữa các bộ phận này.
-
Sử dụng phần mềm diệt virus: Một số lỗi bàn phím không gõ được có thể do virus hoặc phần mềm độc hại. Hãy kiểm tra hệ thống bằng phần mềm diệt virus và tiến hành làm sạch hệ thống.
-
Khôi phục hệ thống về trạng thái trước đó: Nếu bạn đã cập nhật lên phiên bản V2.4.9 và gặp lỗi, bạn có thể khôi phục hệ thống về trạng thái trước đó bằng cách sử dụng tính năng Khôi phục hệ thống trong Windows.
-
Kiểm tra phần mềm bàn phím: Nếu bạn sử dụng phần mềm đặc biệt cho bàn phím, hãy kiểm tra xem có lỗi nào trong phần mềm đó không. Cập nhật phần mềm hoặc gỡ cài đặt và cài đặt lại nếu cần thiết.
-
Kiểm tra phần mềm hệ điều hành: Đôi khi, lỗi bàn phím không gõ được có thể do phần mềm hệ điều hành. Hãy kiểm tra và cập nhật hệ điều hành của bạn nếu cần thiết.
-
Thay thế phím hỏng hoặc bộ phận liên quan: Nếu bạn đã kiểm tra phần cứng và xác định rằng một số phím hoặc bộ phận liên quan bị hỏng, bạn có thể mua và thay thế chúng. Điều này thường dễ dàng hơn nhiều so với việc sửa chữa các bộ phận này.
-
Sử dụng phần mềm diệt virus: Một số lỗi bàn phím không gõ được có thể do virus hoặc phần mềm độc hại. Hãy kiểm tra hệ thống bằng phần mềm diệt virus và tiến hành làm sạch hệ thống.
-
Khôi phục hệ thống về trạng thái trước đó: Nếu bạn đã cập nhật lên phiên bản V2.4.9 và gặp lỗi,